어도비 프리미어프로 2020 2개 이상 동영상 자르기, 붙이기, 전환 효과 적용하기
어도비 프리미어프로 2020 2개 이상 동영상 자르기, 붙이기, 전환 효과 적용하기
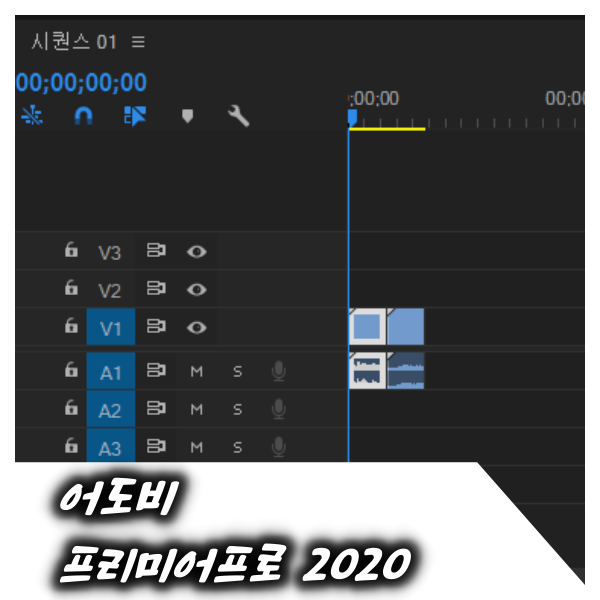
앞서 어도비 프리미어프로 2020에 대해 포스팅을 했습니다. 구매, 설치부터 프로젝트, 영상 만들기와 영상 길이 자르기에 대한 포스팅이었습니다. 이번에는 여러 가지 동영상을 편집하는데 가장 기본이 되는 동영상 붙이는 방법에 대해 알아보겠습니다.
편집할 영상 불러오기
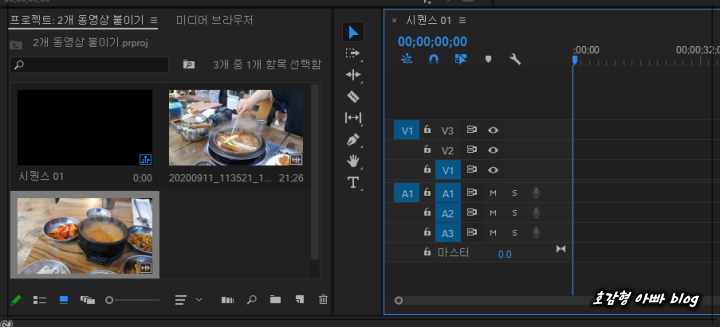

앞선 포스팅에서 설명한 것처럼 프로젝트와 시퀀스를 만들고 편집하고 이어 붙일 동영상을 불러옵니다.
영상편집프로그램 프리미어 프로 2020 시작! 프로젝트, 영상 생성!
영상편집프로그램 프리미어 프로 2020 시작! 프로젝트, 영상 생성! 프리미어 프로를 설치한 후 처음 영상을 만들기 위해 프리미어 프로를 실행하면 어떤 것부터 해야 하는지 막막했었습니다. 프��
hogamdadpapa.tistory.com

만약 편집하고 이어 붙일 영상이 시퀀스 영상 설정과 다를 경우 위와 같은 안내창이 뜨는데 영상들의 설정을 일치시키고 제작하고자 하는 영상 크기 및 포맷을 시퀀스에 이미 설정되어있기 때문에 [기존 설정 유지]를 선택해야 합니다.

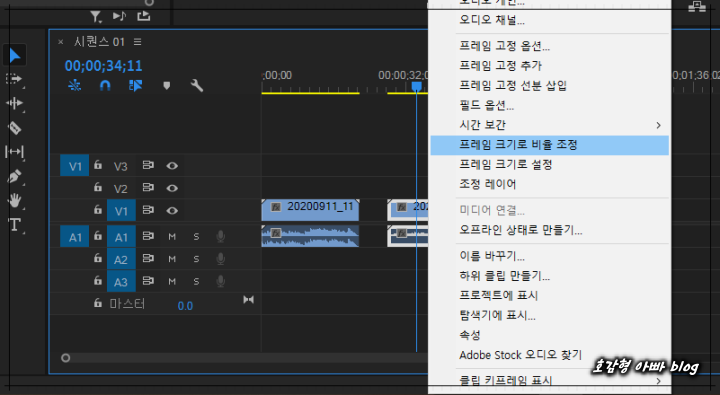
시퀀스로 설정한 영상크기 또는 영상 비율과 불러온 영상의 크기 및 비율이 다를 경우 해당 타임라인 위에 오른쪽 버튼을 누른 후 [프레임 크기로 비율 조정]을 선택하면 시퀀스 비율로 맞춰집니다.
동영상 길이 조절

두가지 영상을 편집하고 이어 붙이는 것을 기준으로 설명하겠습니다. 두 가지 영상을 타임라인 위에 옮기면 위와 같이 나타납니다.



앞에 두는 영상의 길이를 원하는 만큼 자릅니다. 영상의 길이를 자르기 위해 타임라인 위 파란 줄을 자를 위치에 놓고 단축키 [컨트롤+k]를 이용하여 자른 후 뒤쪽 타임라인을 지웁니다.

앞에 두는 영상의 길이는 5초로 잡았고 뒤쪽에 오는 영상 길이도 5초로 설정하고자 합니다. 타임라인 위 파란선을 뒤쪽 영상시작부분에서 5초 뒤로 대략 이동시켜도 되지만 더 정확하게 5초로 자르는 방법이 있습니다.
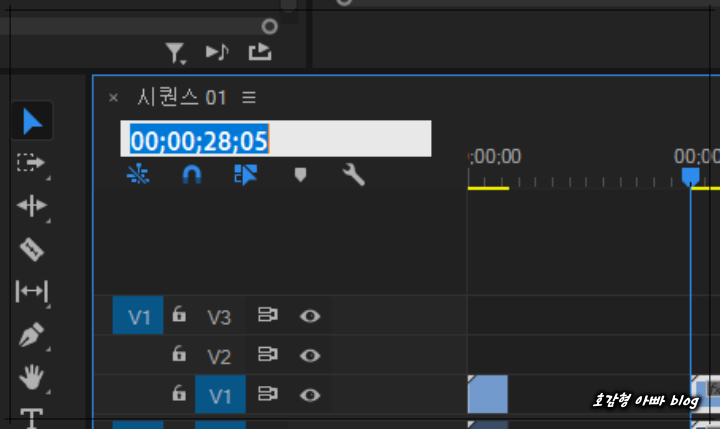


타임라인 위쪽에 영상 시간을 표시해주는 곳에 마우스를 클릭하면 입력할 수 있는 창으로 변합니다. 그곳에 [+5.0]을 입력하면 정확히 5초 뒤 시간으로 이동합니다. [+5]만 입력하는 것이 아니라 [+5.0]을 입력하는 이유는 그냥 [+5]을 입력할 경우 5 프레임만 이동하기 때문입니다. [+5.0]에서 [+5]는 5초를 나타내고 [. 0]은 프레임을 나타냅니다.
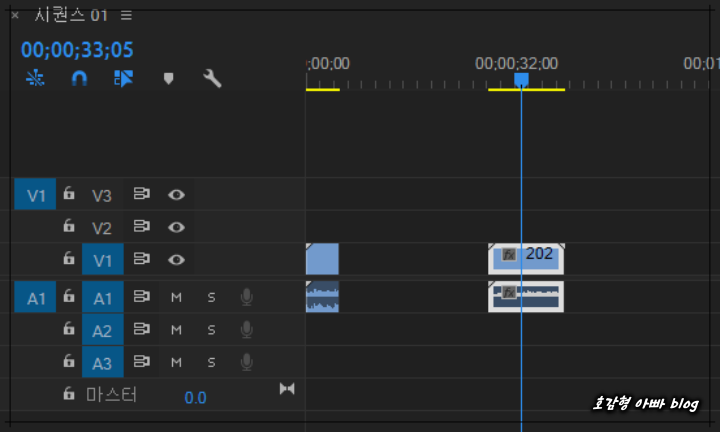


앞에 있는 영상과 같이 뒤쪽 영상도 5초 길이로 자르고 지워서 편집할 영상의 길이만 남깁니다.
영상 사이 공백 없애기


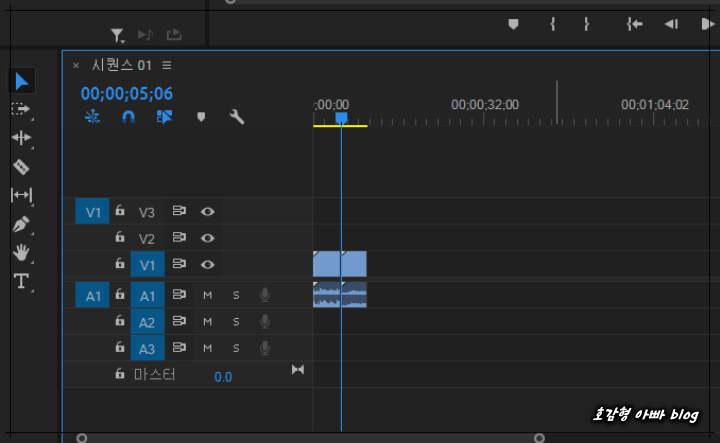
두 영상을 이어 붙이기 위해서 두 영상의 사이에 공백을 없앱니다. 두 영상의 사이 공백에 마우스 오른쪽 버튼을 클릭하고 [잔물결 삭제]를 선택합니다.
효과를 이용한 다양한 화면 전환

만약 그냥 영상을 이어 붙이기만 한다면 위 영상처럼 단순한 화면 전환이 됩니다. 단순한 화면 전환이 필요한 상황이라면 괜찮지만 좀 더 부드럽게 전환을 원한다면 효과를 사용하면 됩니다.


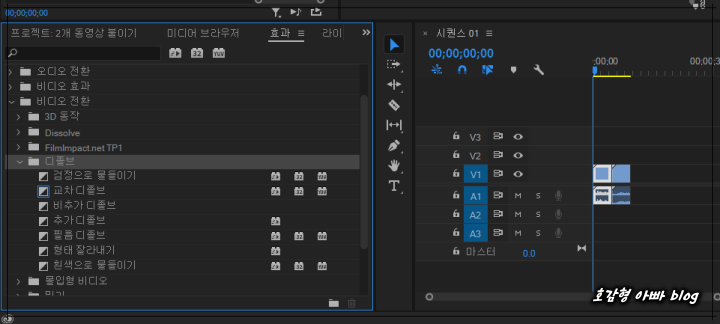
프리미어프로 2020 효과창을 보면 여러 가지 메뉴 중 [비디오 전환]을 선택합니다. [비디오 전환] 메뉴 중 부드러운 화면 전환을 위해 [디졸브] 메뉴의 효과를 사용합니다.

원하는 효과를 마우스를 이용하여 드래그를 통해 두 영상 사이에 놓아 적용합니다.

몇 가지 효과를 예로 적용해봅니다. 첫번째 적용한 효과는 [검정으로 물들이기]입니다. [검정으로 물들이기]는 앞 영상 마지막에 검은색으로 점차 사라지다가 뒷 영상이 시작되는 효과입니다.

다음 효과는 [교차디졸브]입니다. [교차 디졸브]는 앞에 있는 영상 뒷부분과 뒤에 있는 영상 앞부분이 교차되면서 화면 전환이 됩니다.
기본적으로 그 외 여러가지 전환 효과가 있기 때문에 효과를 한 번씩 적용해보면서 원하는 영상을 제작하는 데 사용할 수 있습니다.
어도비 프리미어 프로 Premiere Pro 2020 구매부터 설치까지!
어도비 프리미어 프로 Premiere Pro 2020 구매부터 설치까지! 유튜브, 아프리카 등등 요즘은 개인 동영상을 인터넷에 올려 수익을 창출하거나 자신을 홍보하는 수단으로 많이 사용하고 있습니다. 아�
hogamdadpapa.tistory.com
영상 편집의 시작! 프리미어프로 2020 영상 자르기!
영상 편집의 시작! 프리미어프로 2020 영상 자르기! 프리미어 프로 2020 사용방법에 대해 포스팅 중입니다. 지난 포스팅에서 프로젝트, 시퀀스 생성에 대해 알아봤는데, 이번에는 생성된 프로젝트,
hogamdadpapa.tistory.com







