영상 편집의 시작! 프리미어프로 2020 영상 자르기!
영상 편집의 시작! 프리미어프로 2020 영상 자르기!
프리미어 프로 2020 사용방법에 대해 포스팅 중입니다. 지난 포스팅에서 프로젝트, 시퀀스 생성에 대해 알아봤는데, 이번에는 생성된 프로젝트, 시퀀스에 영상을 편집하는 기본 기술인 영상 자르기에 대해 알아보겠습니다. 프리미어 프로 2020의 영상 자르기는 원본 영상에서 필요없는 부분을 자르는 영상을 편집하는데 있어서 제일 기본이 되는 기능입니다.
영상 자르기를 위해선 원본 영상을 타임라인 위에 올려놔야 합니다. 지난 포스팅의 프로젝트, 시퀀스 생성에서 부터 영상 자르기, 타임라인 여백 없애기까지 알아보겠습니다.
프리미어 프로 2020, 프로젝트 및 시퀀스 생성, 영상 불러오기
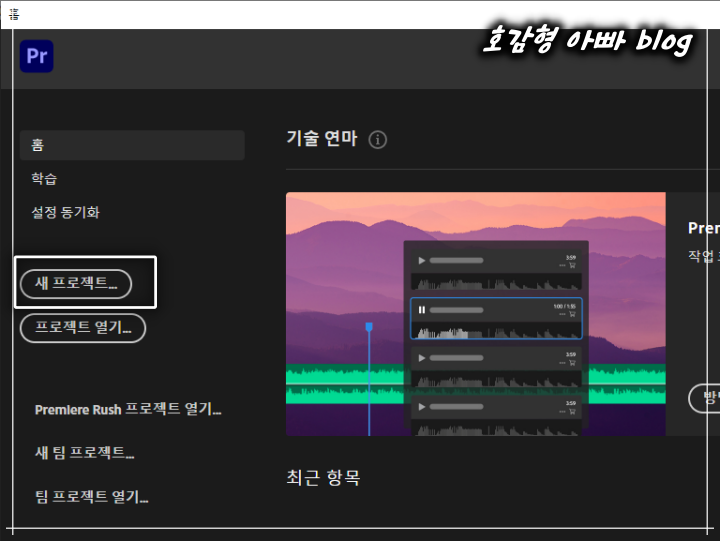
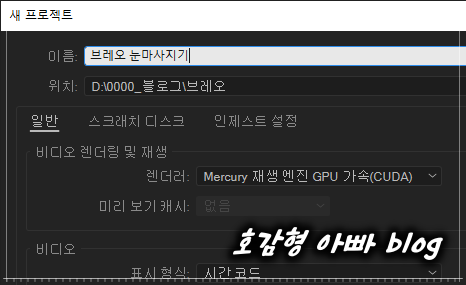
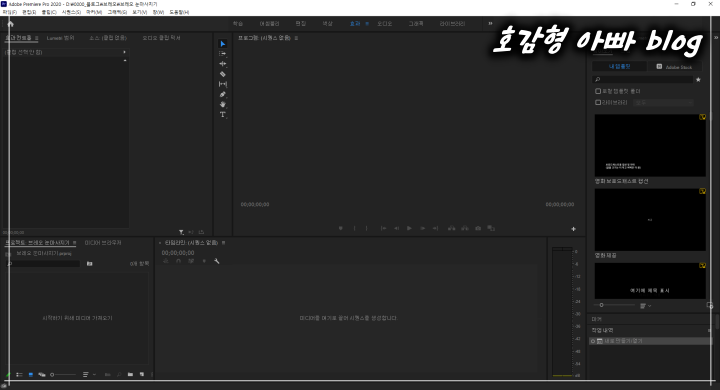
영상 편집을 위해 프리미어 프로 2020을 실행시키고 새 프로젝트를 생성합니다.
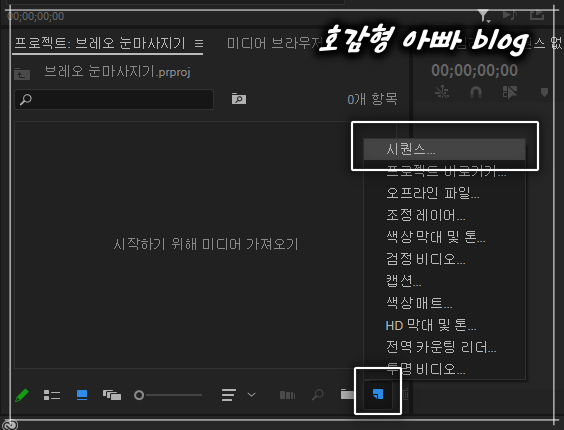
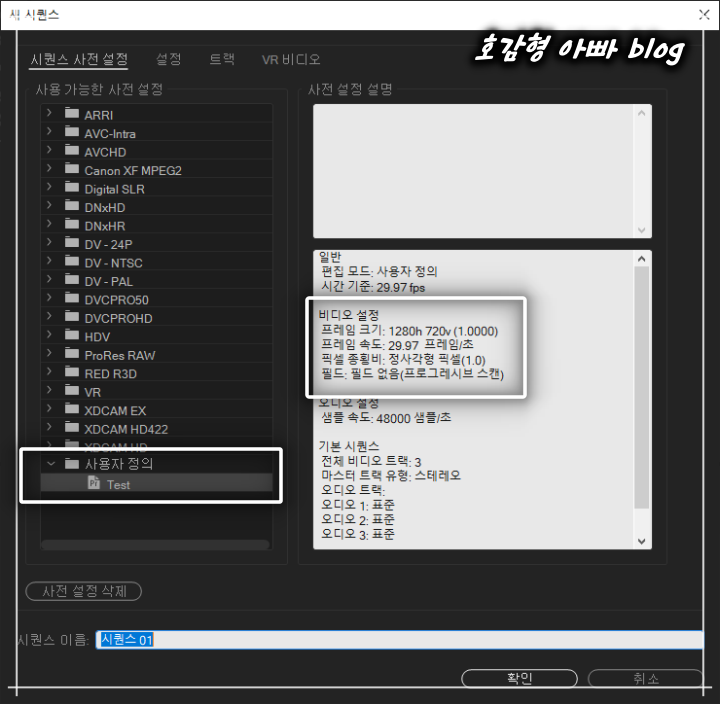
영상 크기 및 설정들을 결정하는 시퀀스를 생성합니다. 전 포스팅에서 미리 만들어 놓은 'Test' 시퀀스를 생성합니다.
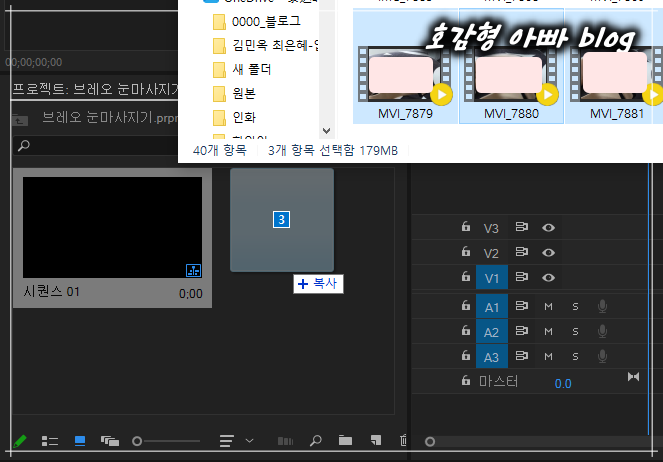
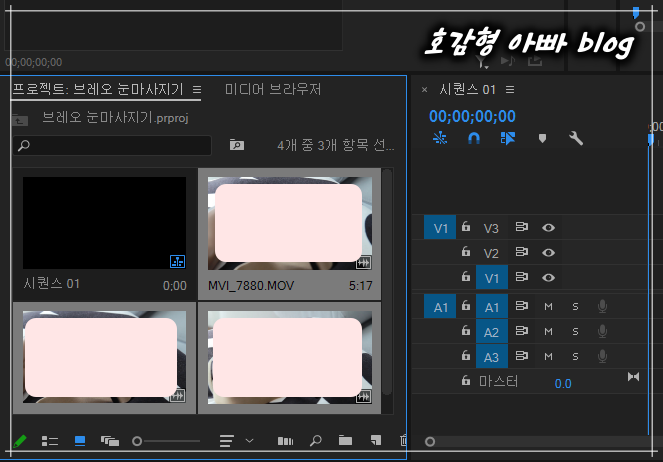
시퀀스를 생성하고 편집할 원본 영상들을 마우스 드래그를 사용하여 불러옵니다.
프리미어 프로 2020, 영상 타임라인 옮기기

영상을 편집하기 위해 원본 영상을 마우스 드래그를 이용하여 타임라인 위로 옮깁니다.
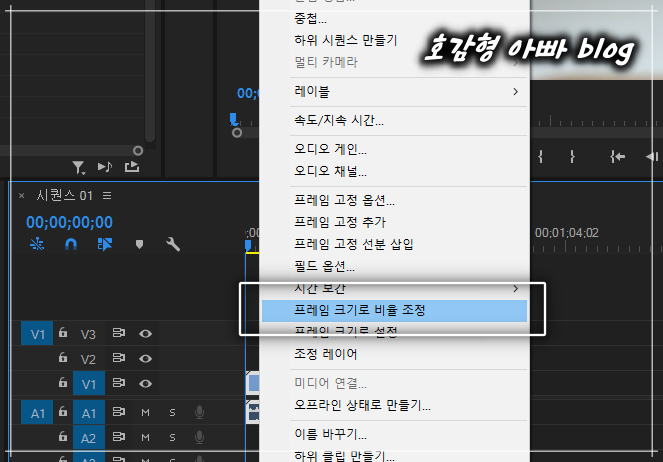
지난 포스팅에서 언급했듯이, 시퀀스의 크기와 영상의 크기를 맞추기 위해 타임라인 위 원본 영상 막대기 위에 오른쪽 마우스를 클릭하여 [프레임 크기로 비율 조정]을 선택합니다.
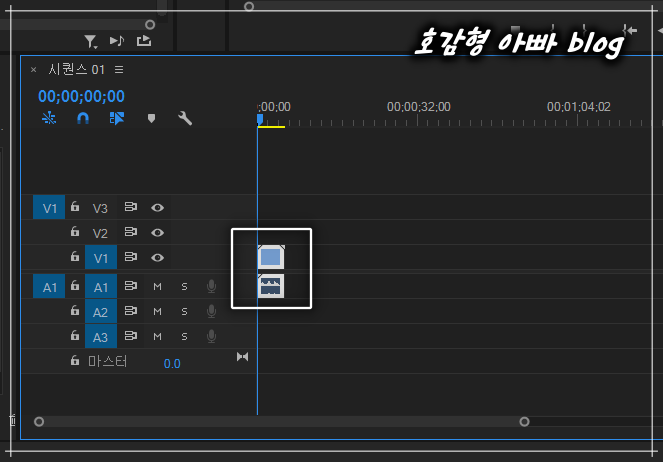
원본영상이 15초도 안되는 짧은 영상이라 타임라인 위에 영상을 옮기면 위 그림처럼 짧은 막대기로 표시되어 정확히 영상을 자를 위치를 잡기가 쉽지 않습니다.
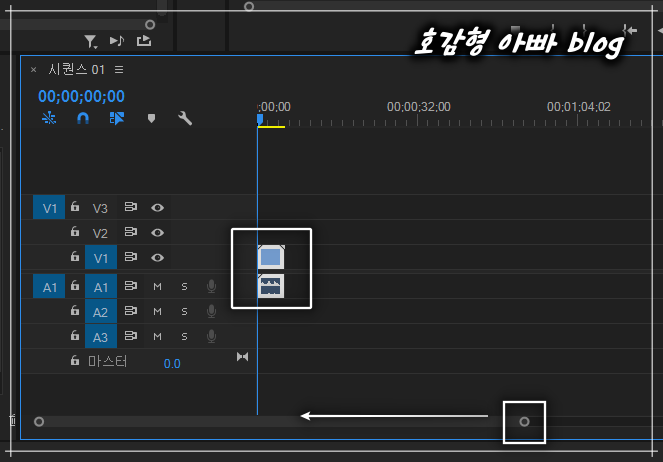
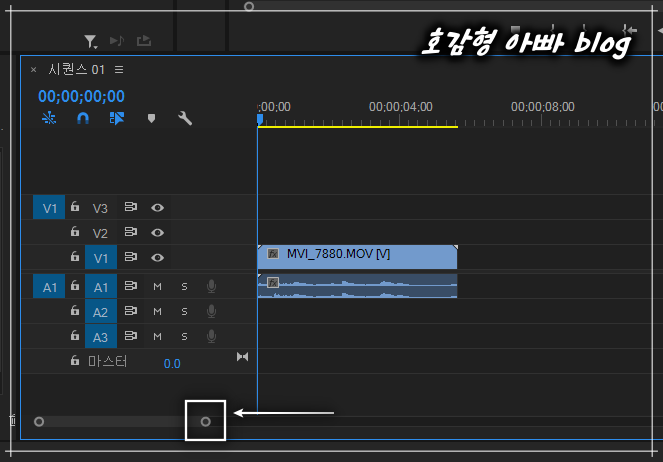
타임라인 위의 짧은 막대를 늘이기 위해서는 타임라인 아래 스크롤 바의 끝에 있는 동그라미를 마우스로 드래그로 짧게 하면 됩니다.
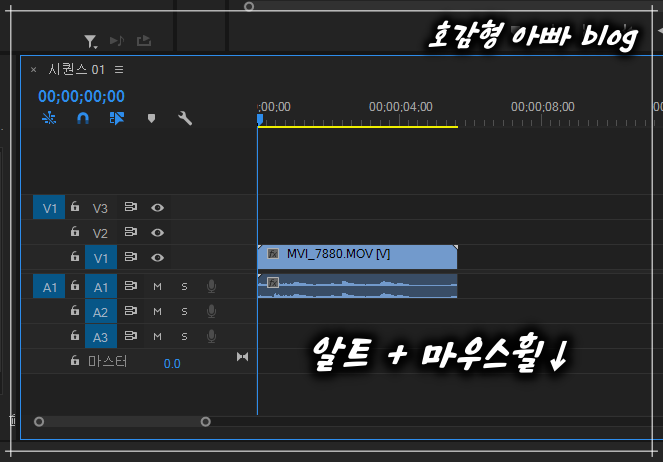
다른 방법으로는 키보드의 [알트]와 마우스 휠을 아래 방향으로 하면 타임라인 위 막대를 늘릴 수 있습니다.
프리미어 프로 2020, 영상 자르기
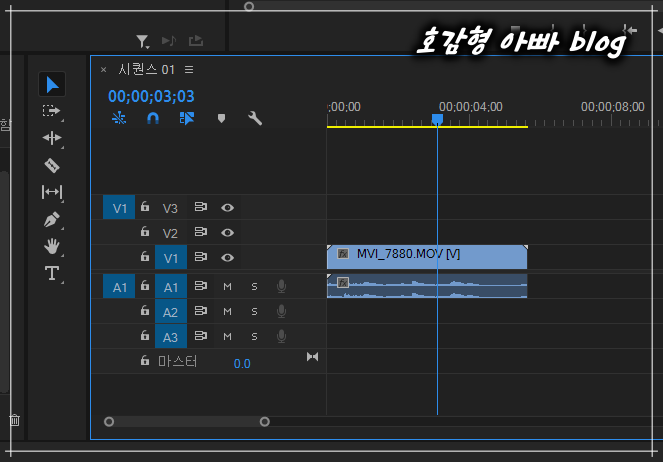
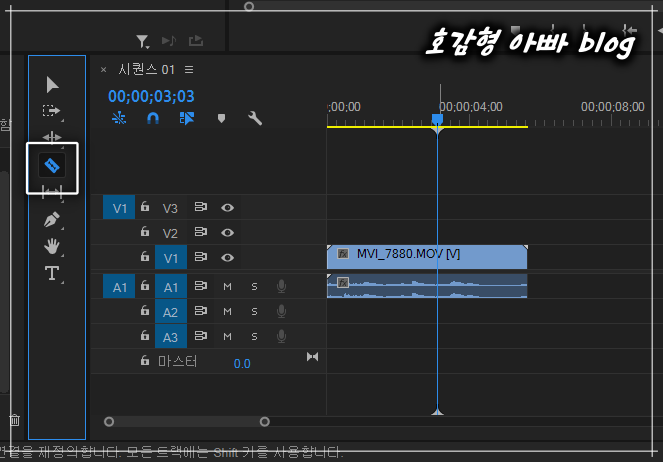

본격적으로 영상 자르기 위해 타임라인 위에 자를 부분에 마우스를 클릭하여 파란색 줄이 자를 위치에 오게 합니다. 그리고 도구 중 면도칼 모양의 아이콘을 클릭합니다. 마우스 모양도 면도칼 모양으로 바뀝니다.
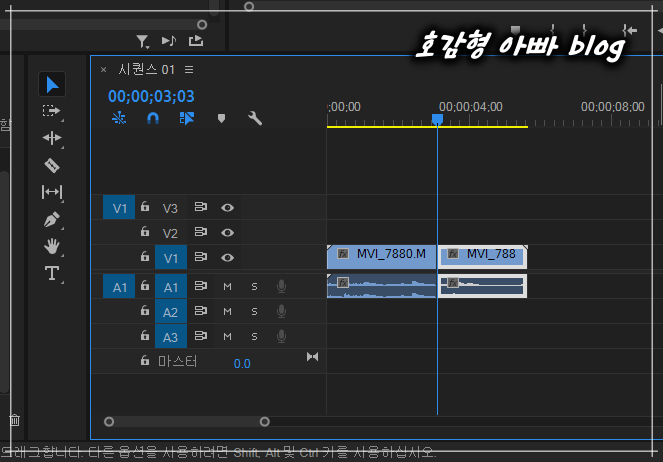
면도칼 모양의 마우스 포인터를 자를 위치(파란색 줄)에 두고 클릭하면 원본 영상의 타임라인 막대가 파란색 줄을 중심으로 나뉩니다.
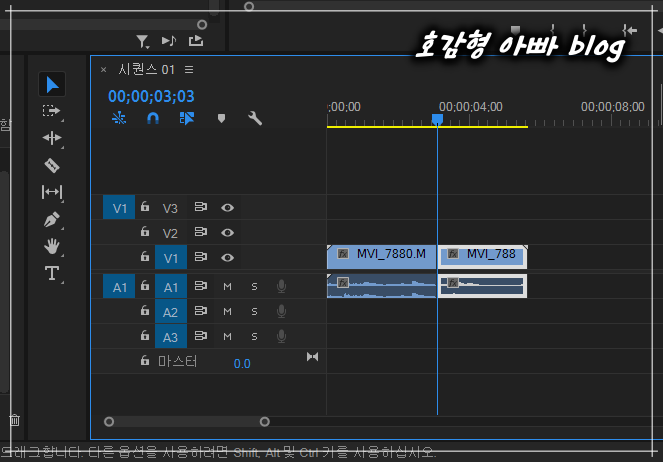
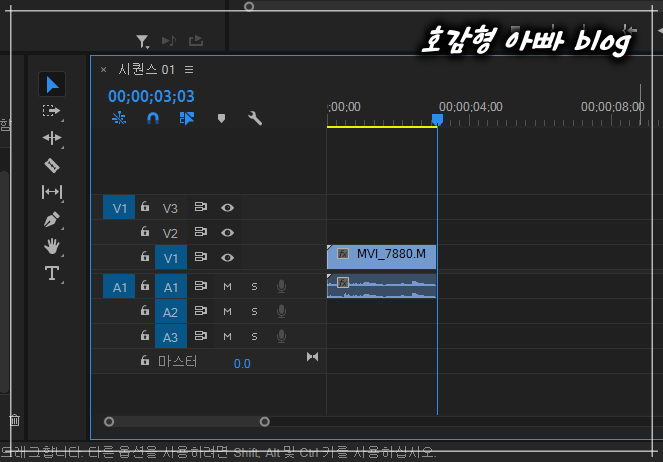
잘린 영상의 뒷부분이 필요없으면 뒷부분 막대를 클릭하여 활성화 시킨 후 키보드 Delete 키를 눌러 삭제합니다.
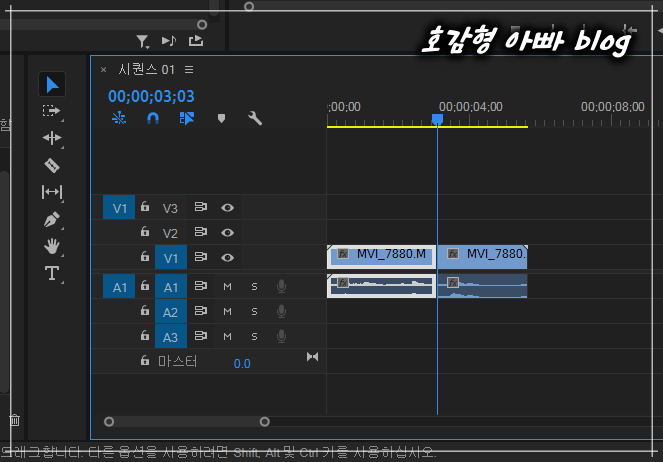
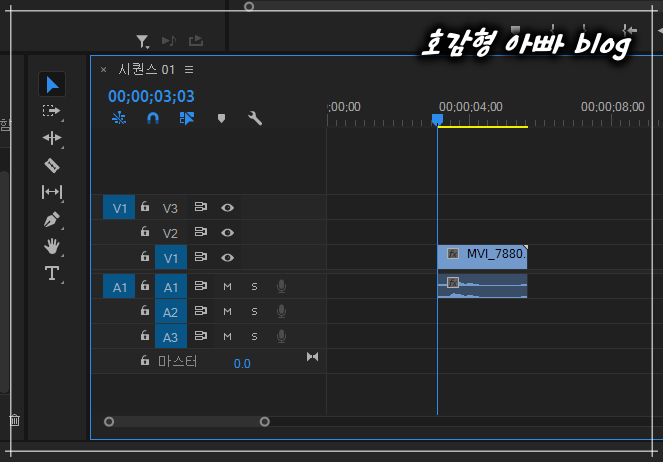
반대로 앞부분이 필요없을때도 앞부분 막대를 활성화 시킨 후 키보드 Delete를 눌러 삭제합니다.
프리미어 프로 2020, 타임라인 여백 없애기
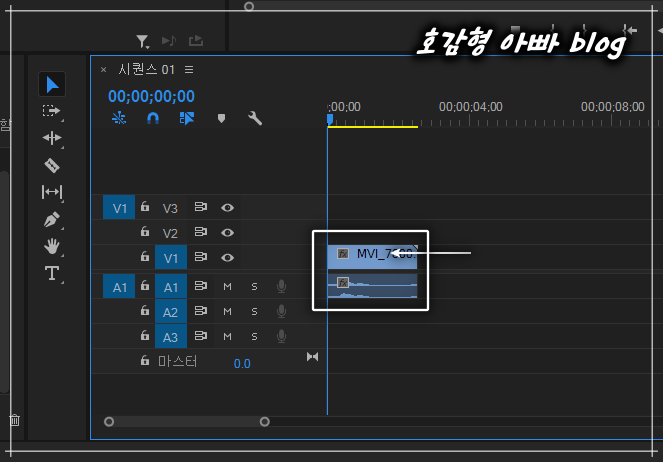
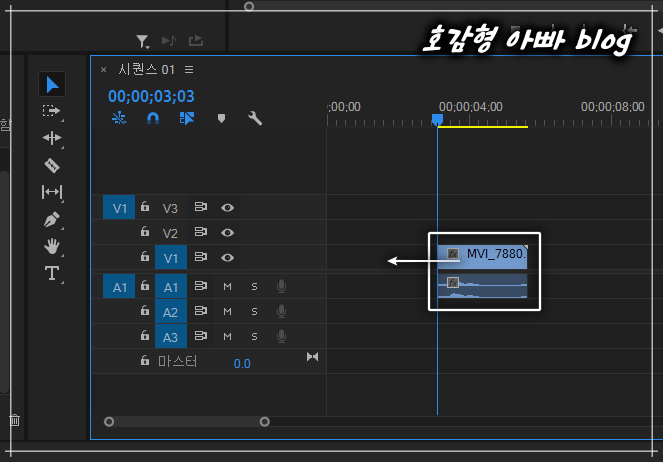
잘린 영상의 앞부분을 삭제하면 잘린 부분의 타임라인에 여백이 발생하는데, 이 여백을 채우기 위해선 뒷부분을 마우스 드래그로 앞으로 옮겨서 여백을 채울 수 있습니다.
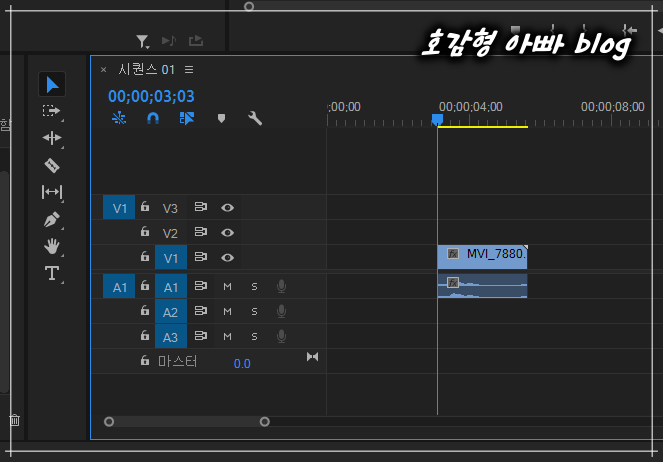
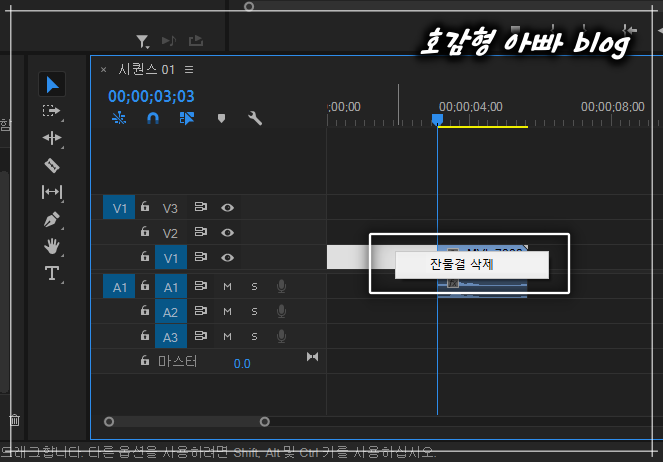
다른 방법으로는 타임라인의 앞부분에 있는 여백에 마우스 오른쪽 키를 클릭하여 [잔물결 삭제]를 클릭하면 앞부분 여백이 사라지고 뒷부분 영상이 앞 여백을 채워줍니다.
▷▷▷▷관련 포스팅◁◁◁◁
영상편집프로그램 프리미어 프로 2020 시작! 프로젝트, 영상 생성!
어도비 프리미어 프로 Premiere Pro 2020 구매부터 설치까지!








