컴퓨터 화면 캡처하는 윈도우 기본 프로그램, 캡처도구!
컴퓨터 화면 캡처하는 윈도우 기본 프로그램, 캡처 도구!
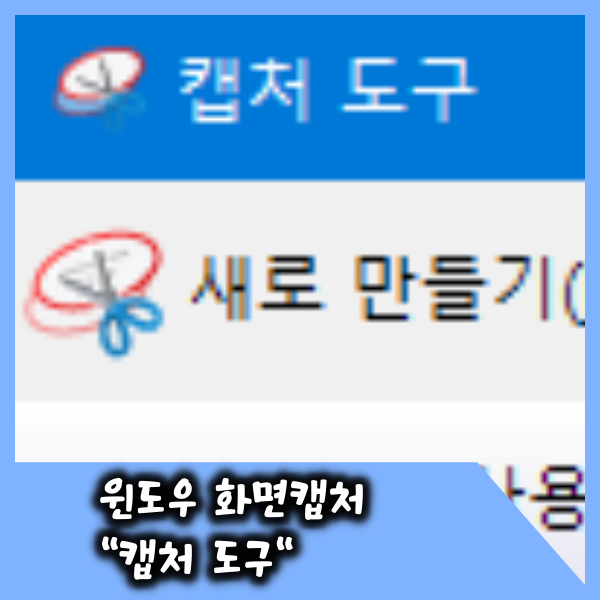
컴퓨터를 하다 보면 현재 컴퓨터 화면을 캡처해서 저장하고 싶은 순간이 있습니다. 블로거로서 거의 필수로 컴퓨터 화면 캡처가 필요하고, 개인적으로 대학생 때 리포트 과제를 작성할 때나 직장생활 중 문서를 작성할 때도 원하는 정보가 나타나 있는 컴퓨터 화면을 캡처할 순간이 많았습니다. 컴퓨터 화면 캡처를 위해 인터넷에 검색해서 캡처 프로그램을 따로 설치할 수도 있지만, 윈도우에는 기본적으로 화면 캡처 할 수 있는 프로그램이 설치되어 있습니다. 오늘은 윈도우 컴퓨터라면 모두 설치되어 있는 '캡처 도구'의 활용 방법에 대해 공유해보겠습니다.
캡처 도구 프로그램이란?
컴퓨터 화면 캡처를 처음 사용했을 땐 키보드에 있는 Print Screen 키를 사용했습니다. 그런데 Print Screen 키를 사용하면 전체 화면을 캡처하거나 [알트키 + PrintScreen 키]를 이용하여 윈도우 창 크기로만 캡처할 수 있었습니다. 오늘 포스팅할 '캡처 도구'는 원하는 크기로 캡처할 수 있고, 캡처한 이미지를 미리 보면서 간단한 편집도 가능한 프로그램입니다.
캡처 도구 실행하기
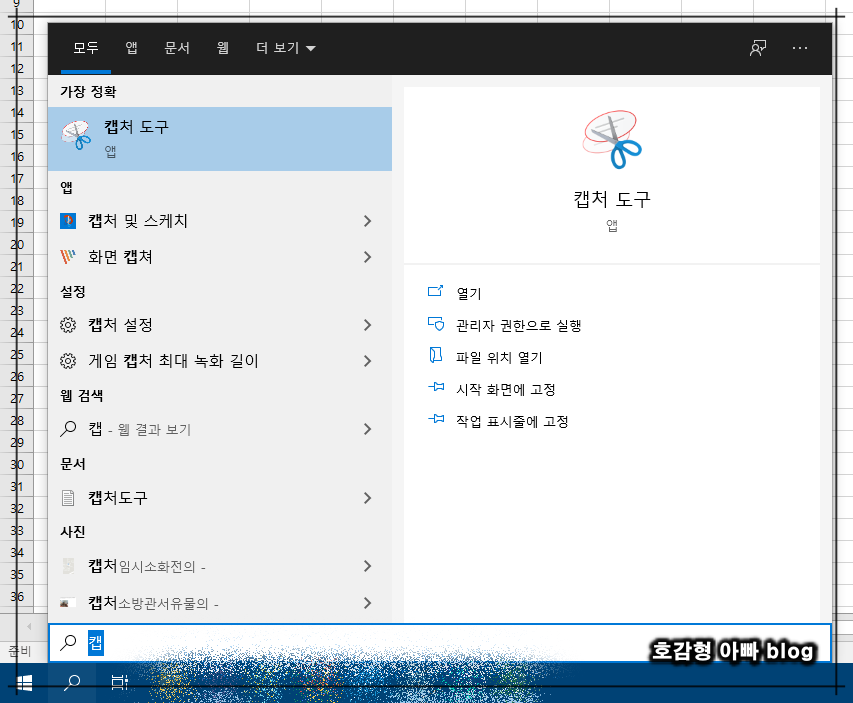
처음 '캡처 도구' 프로그램 실행시킬 땐 프로그램 위치를 찾기 어렵습니다. 윈도우 10의 경우에는 작업표시줄에 돋보기 모양의 검색 아이콘을 클릭하고 검색창에 '캡처 도구'를 입력합니다. 대부분 '캡'까지만 입력해도 캡처 도구 프로그램이 나타납니다.

캡처 도구를 실행하고 나서 [작업표시줄에 고정]을 통해 다음에 사용할 때 편하게 실행할 수 있습니다.
캡처 모드 4가지
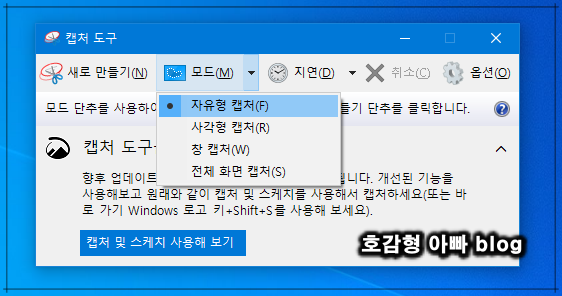
캡처 도구의 기본적인 캡처 방법은 [모드]에서 확인할 수 있습니다. 자유형 캡처, 사각형 캡처, 창 캡처, 전체 화면 캡처 총 4가지 방법으로 캡처할 수 있습니다.
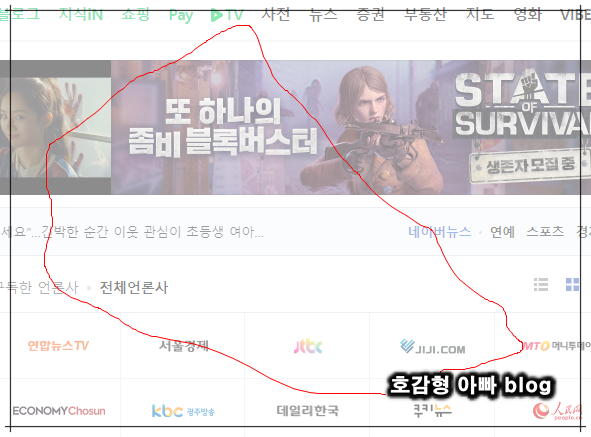
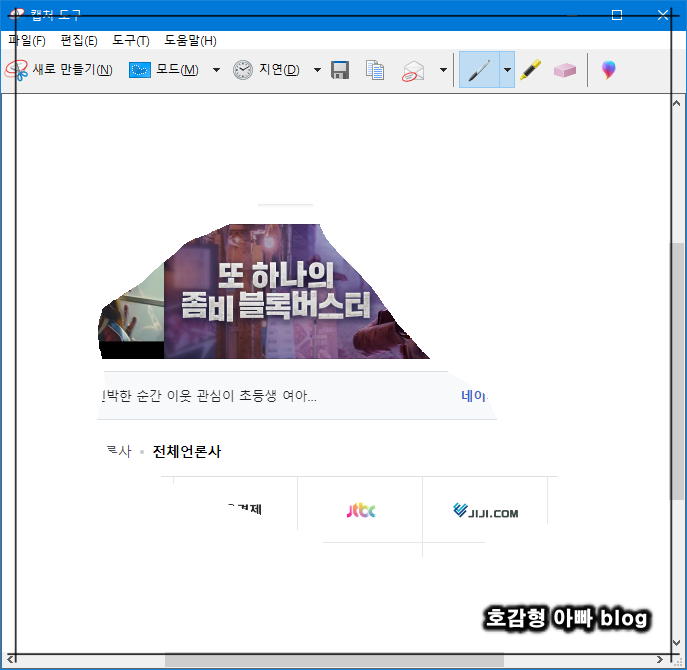
[자유형 캡처]는 마우스 포인터를 자유롭게 이동시켜 원하는 모양 및 크기만큼 캡처할 수 있는 기능입니다.

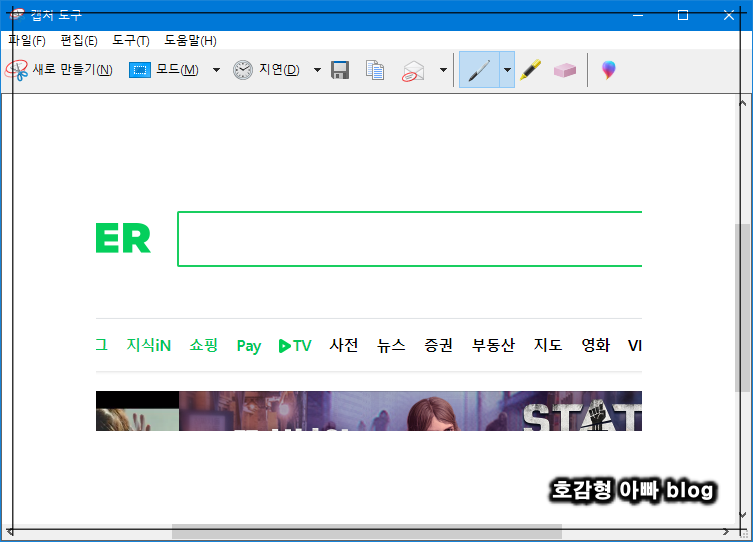
[사각형 캡처]는 원하는 위치에 사각 모양으로 캡처할 수 있는 기능입니다.
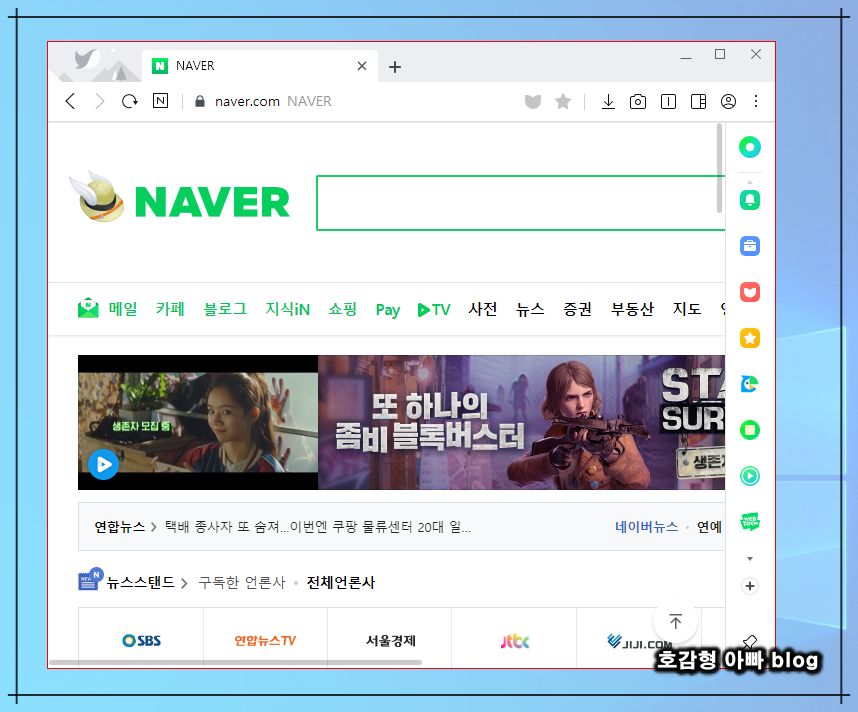
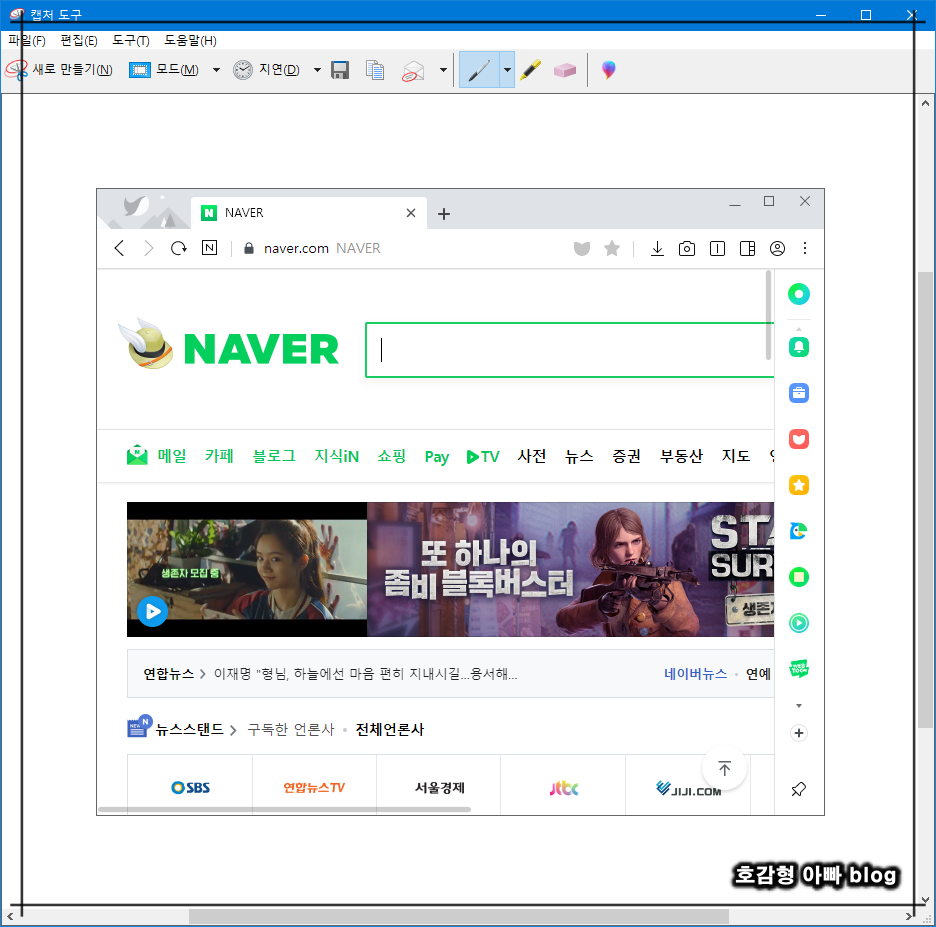
[창 캡처]는 현재 활성화되어 있는 창 중에 선택하여 선택된 창만 캡처하는 기능입니다.
[전체 화면 캡처]는 말 그대로 현재 보이는 전체 화면을 캡처하는 기능입니다.
캡처 이미지 저장
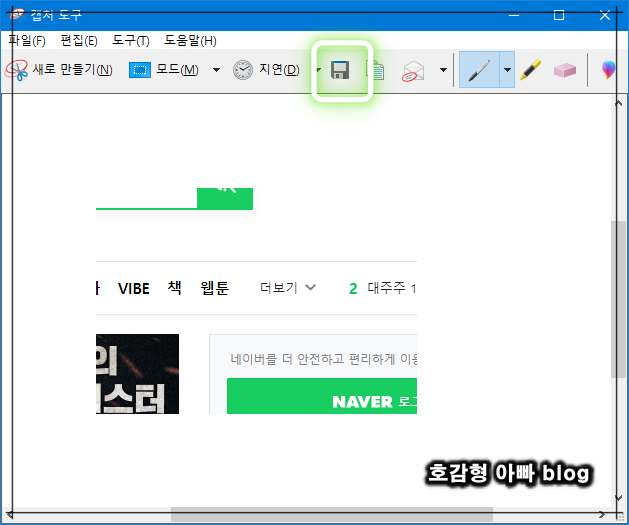
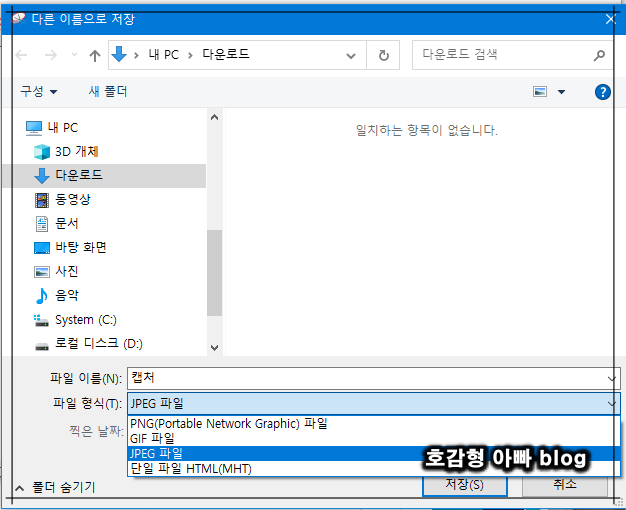
캡처 도구를 사용하여 캡처된 이미지는 상단 메뉴 중 플로피 디스켓 모양의 아이콘을 눌러 따로 저장할 수 있습니다. 저장 가능한 포맷은 PNG, GIF, JPEG, HTML 포맷으로 저장할 수 있습니다.
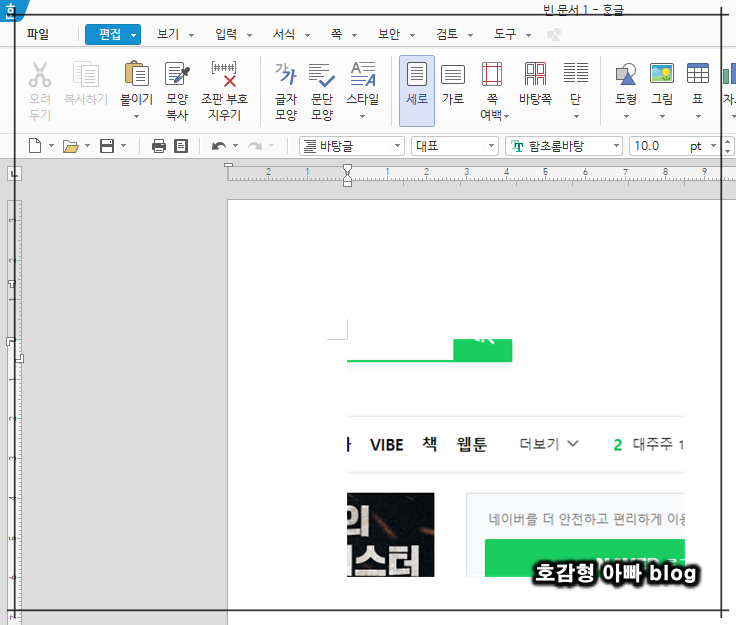
저장을 하지 않더라도 한글이나 마이크로오피스 프로그램에서 붙여 넣기 하여 문서에 첨부할 수 있습니다.
캡처 이미지 편집
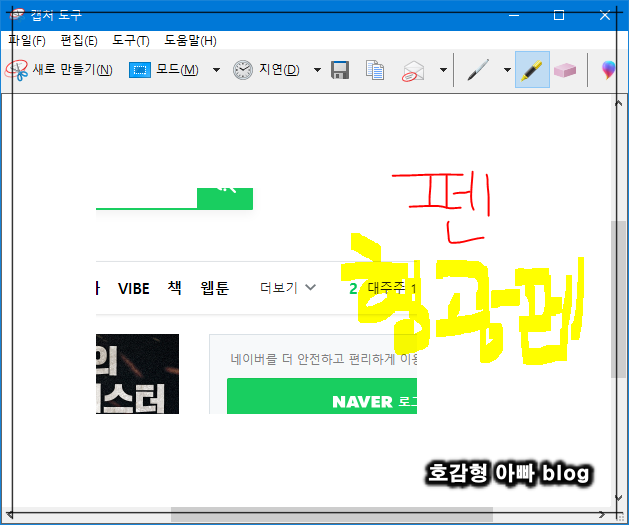
캡처 도구는 Print Screen 키와 달리 캡처 후 캡처된 이미지를 확인할 수 있습니다. 캡처된 화면에 펜이나 형광펜 등을 이용하여 간단한 편집도 가능합니다.
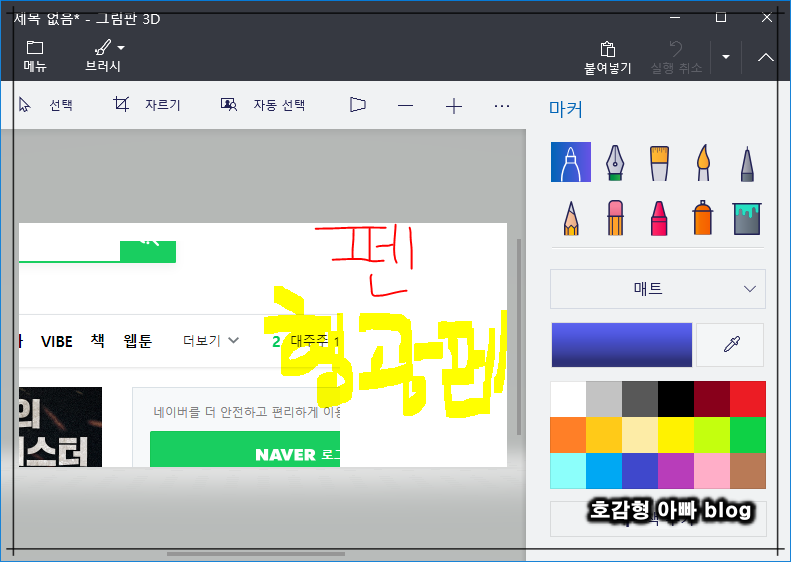
그리고 제일 오른쪽에 있는 여러 가지 색 물방울 모양의 그림판 3D 아이콘을 선택해서 캡처된 화면 그대로 [그림판 3D] 프로그램으로 옮겨서 편집도 가능합니다.
캡처 도구 활용 방법
개인적으로 캡처 도구를 이용하여 잘 사용하는 활용 방법은 원하는 정보가 포함된 창을 동시에 띄우지 못할 때 캡처 도구를 활용해서 캡처해놓고 캡처된 이미지를 참고하는 방법입니다.
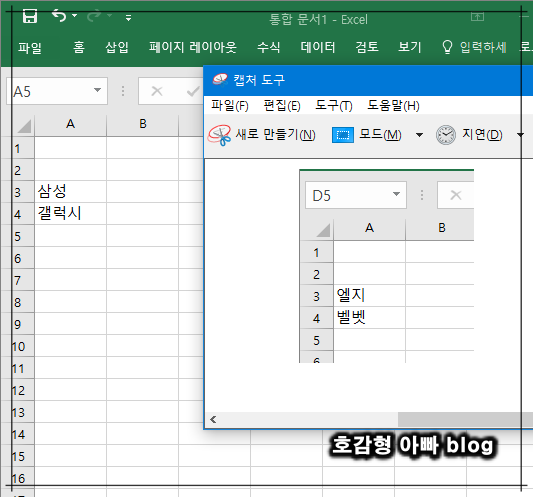
예를 들면 엑셀 Sheet1에 있는 자료에 Sheet2에 있는 자료를 포함시켜야 하는데 시트를 번갈아 보면서 하는 게 귀찮을 때 Sheet2에 있는 자료를 캡처 도구를 이용해 캡처해놓고 Sheet1에 입력하는 방법으로 자주 활용합니다.
V월드 맵에 위치표시를 이용하여 여행 코스 짜기 및 출장 이동 동선을 정하자
V월드 맵에 위치표시를 이용하여 여행 코스 짜기 및 출장 이동 동선을 정하자 어느 지역을 여행하기 위해 인터넷이나 지인들의 정보를 검색하여 명소와 숙소를 정하곤 합니다. 출발지와 명소, ��
hogamdadpapa.tistory.com
QR코드로 와이파이 비밀번호 공유 간단하게 할 수 있는 방법!
QR코드로 와이파이 비밀번호 공유 간단하게 할 수 있는 방법! 요즘은 데이터 무제한 요금제를 대부분 사용하지만, 한 달에 사용할 수 있는 데이터가 정해진 요금제를 쓰는 분이라면 주변에 와이�
hogamdadpapa.tistory.com







