어도비 프리미어프로 2020 자막 글귀 넣기 및 글자 수정
어도비 프리미어프로 2020 자막 글귀 넣기 및 글자 수정
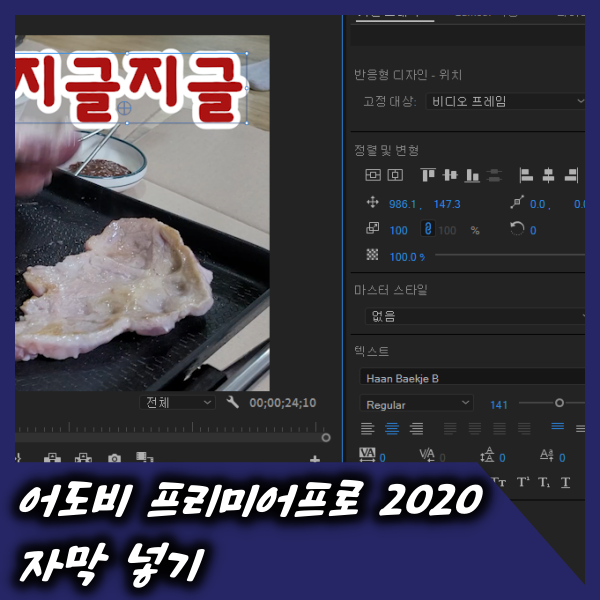
예능프로그램을 보면 연예인들의 재미있는 모습에 웃으면서 보는 경우가 많이 있습니다. 그 와중에 제 3자의 입장에서 자막을 포함하여 예능프로그램의 재미를 더하는 경우도 있습니다. 예능프로그램 외에도 설명을 위주로 진행하는 정보성 프로그램의 경우 영상에 정보글을 포함시켜 시청자의 이해를 도울 수 있습니다. 이렇게 영상에 자막이나 글귀를 넣어서 심심할 수 있는 영상에 재미도 더하고, 전달하고자 하는 정보에 대한 이해도를 높일 수 있습니다. 오늘은 어도비 프리미어프로 2020에서 영상 편집 시 글자를 영상에 포함할 수 있는 방법에 대해 알아보겠습니다.
글자 넣을 영상 불러오기
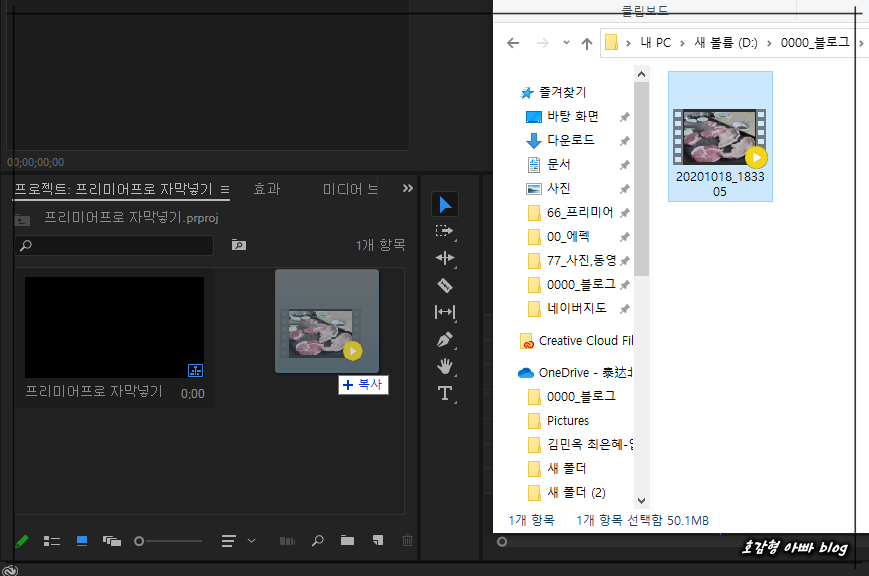
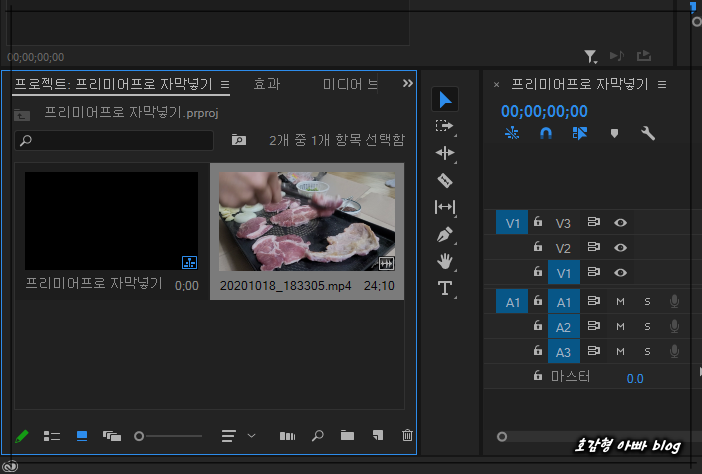
앞서 어도비 프리미어프로2020 사용하는 방법에 대한 글에 여러 차례 언급한 방법처럼 편집할 영상을 프리미어프로에 불러옵니다. 이번엔 폴더에 있는 영상을 마우스 드래그를 이용하여 불러왔습니다.
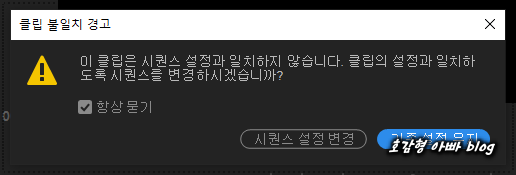
영상과 시퀀스 설정값이 맞지 않을 경우 경고창이 나타나는데 일정한 영상의 비율이나 크기를 유지하려면 기존설정유지를 선택합니다.
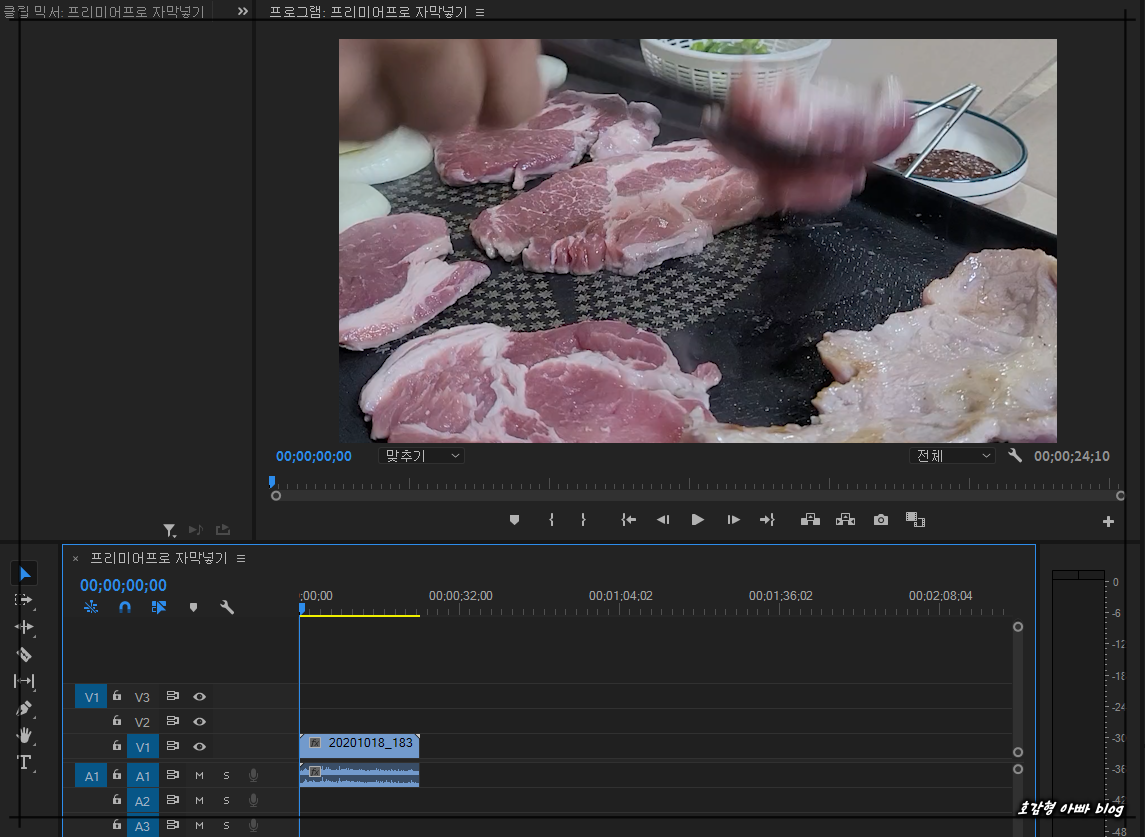

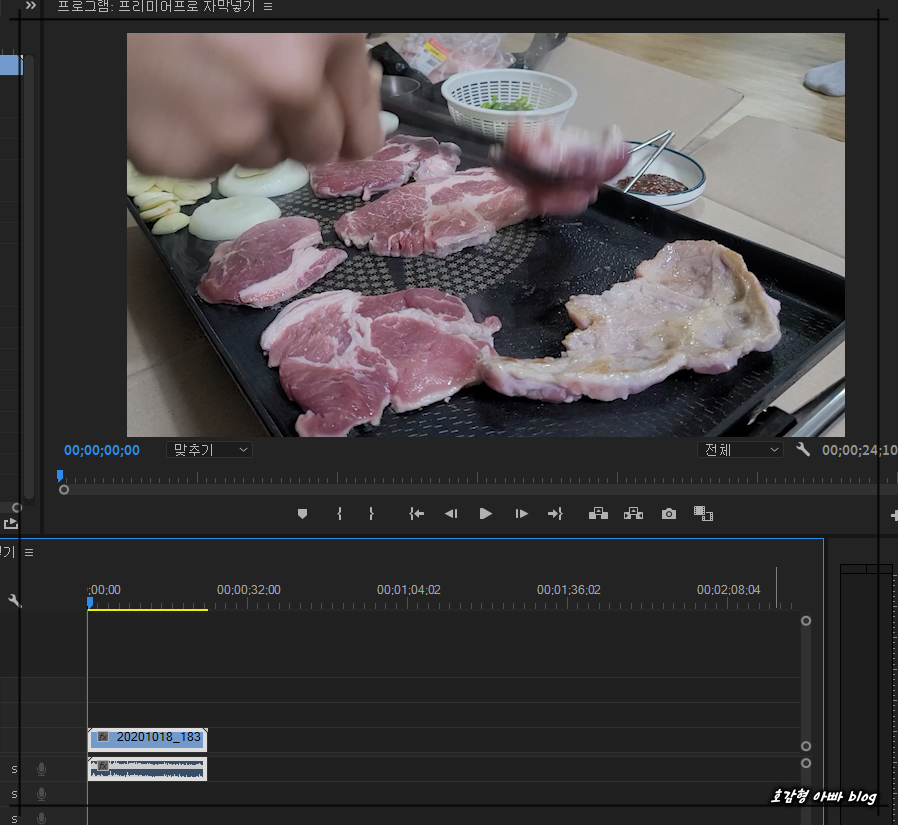
기존 설정 유지를 선택하면 영상의 크기가 시퀀스에 설정된 크기보다 크기 때문에 영상의 일부가 잘려서 나옵니다. 이때 영상 타임라인 막대에 마우스 오른쪽 버튼을 눌러 프레임 크기로 비율 조정을 선택하여 영상 크기를 맞춥니다.
영상에 글자 넣기
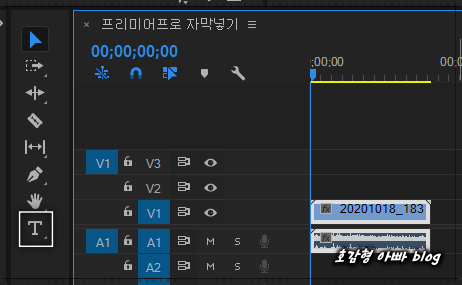
글자 넣을 시작 위치에 타임라인의 파란색 줄을 옮깁니다. 영상 시작부터 글자를 넣으려면 파란 줄을 제일 앞으로 위치시킵니다.
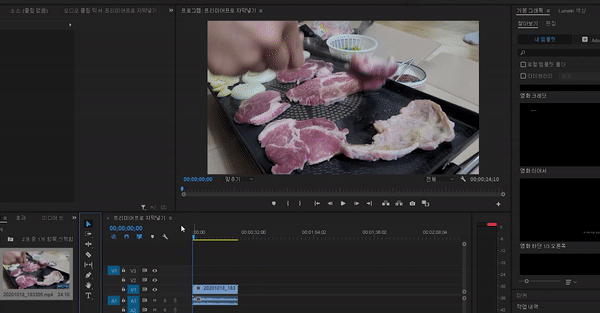
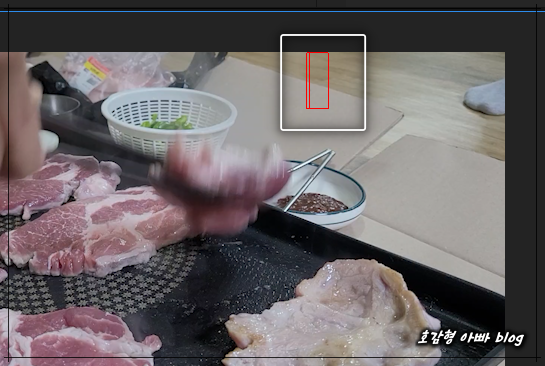
대문자 T모양의 아이콘을 선택하고 영상에 넣을 위치에 대고 한번 클릭하면 빨간색 네모 상자가 나타납니다.
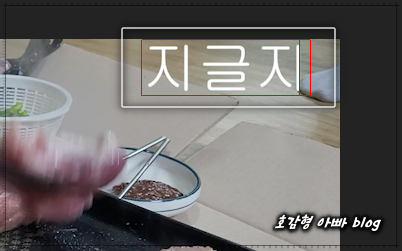
빨간색 사각형 상자 안에 입력하고자 하는 글귀를 적으면 됩니다. 주의할 점은 한글로 입력시 한 글자 늦게 입력되므로 모든 글귀 입력 후 방향키를 한번 눌러줘야 전부 입력됩니다.
글자 이동
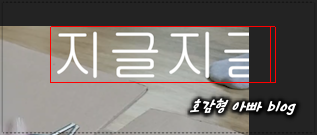
모두 입력했더니 글자가 영상 밖으로 넘어갔네요. 글자를 영상에 제대로 보이기 위해 글자를 옮겨야 합니다.
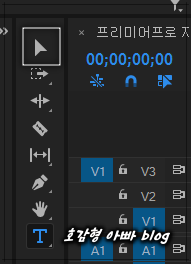
대문자 T 아이콘에서 다시 마우스 포인터 모양의 아이콘으로 변경합니다.
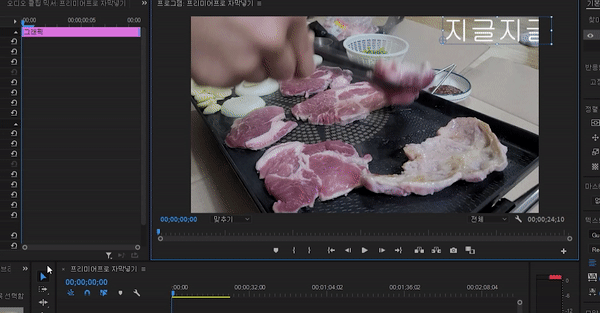
화면 밖으로 나간 글자를 마우스 드래그로 원하는 위치로 이동시킵니다.
글자 모양 등 설정 변경


기본그래픽 메뉴로 글자의 모양, 위치, 자간 등을 수정할 수 있습니다.
글자 노출 시간 설정
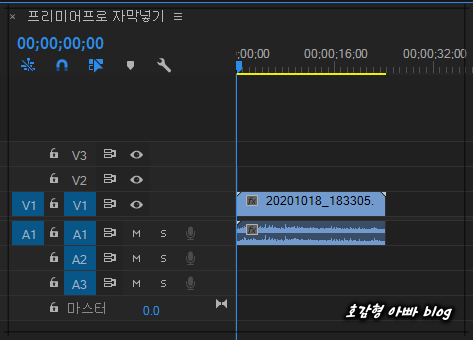
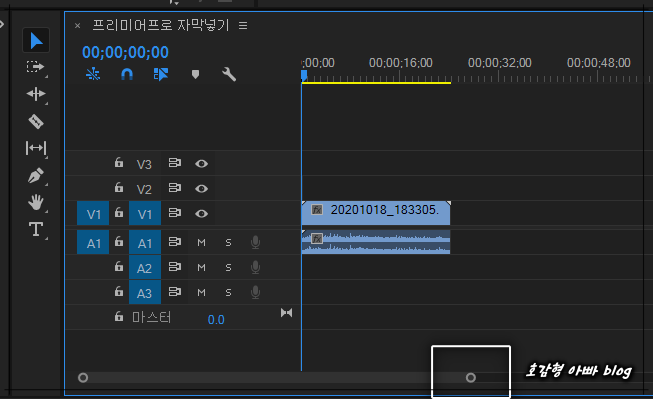
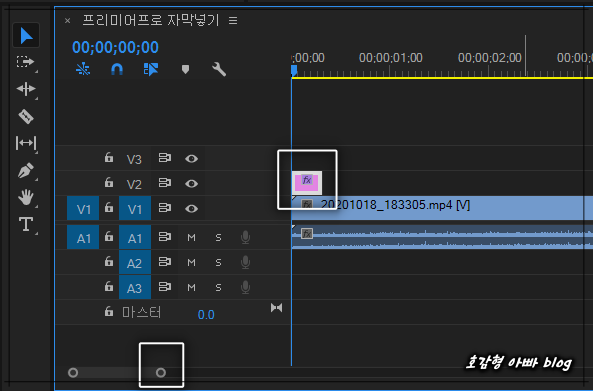
글자를 입력하면 타임라인 상에 텍스트 막대가 새로 생기는데 혹시 보이지 않으면 타임라인 스크롤바를 옮기거나 알트+마우스 스크롤을 이용하여 막대 길이를 늘리면 나타납니다.
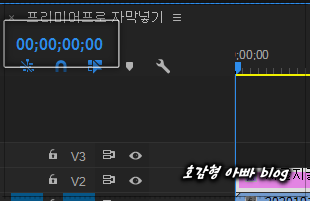
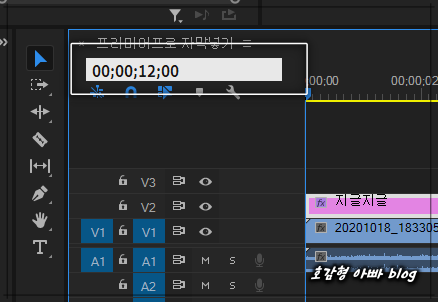
12초까지 텍스트를 나타나게 하기 위해서 타임 설정을 12초에 맞춥니다.
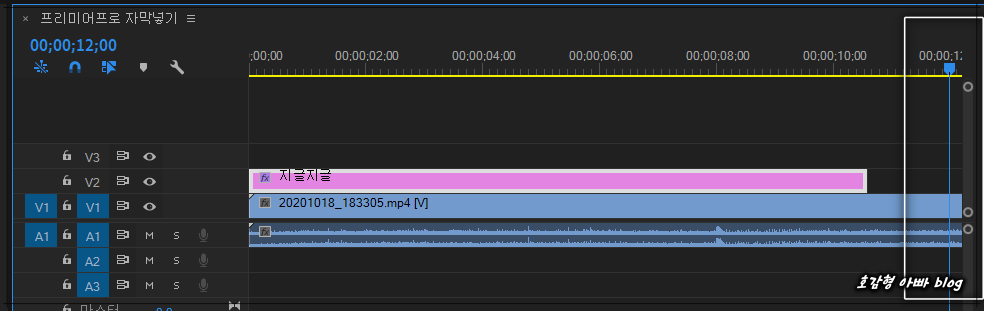
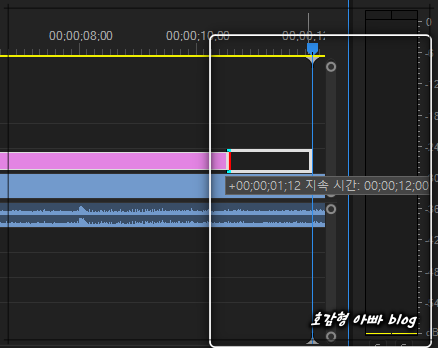
타임 설정을 12초에 맞추면 타임라인상 파란 줄이 영상 12초 위치에 옮겨지고 텍스트 타임라인 막대 끝부분을 마우스로 파란색 줄 위치만큼 드래그합니다.
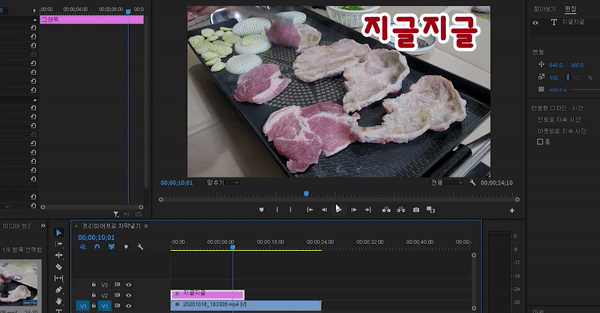
설정한 12초까지 글자가 나오고 사라지는 것을 확인할 수 있습니다.
영상 편집의 시작! 프리미어프로 2020 영상 자르기!
영상 편집의 시작! 프리미어프로 2020 영상 자르기! 프리미어 프로 2020 사용방법에 대해 포스팅 중입니다. 지난 포스팅에서 프로젝트, 시퀀스 생성에 대해 알아봤는데, 이번에는 생성된 프로젝트,
hogamdadpapa.tistory.com
어도비 프리미어프로 2020 2개 이상 동영상 자르기, 붙이기, 전환 효과 적용하기
어도비 프리미어프로 2020 2개 이상 동영상 자르기, 붙이기, 전환 효과 적용하기 앞서 어도비 프리미어프로 2020에 대해 포스팅을 했습니다. 구매, 설치부터 프로젝트, 영상 만들기와 영상 길이 자�
hogamdadpapa.tistory.com







