삼성 스마트티비 스마트폰 무선미러링 연결 방법, 갤럭시z폴드2 smartview 화면공유 연결 방법
삼성 스마트티비 스마트폰 무선미러링 연결 방법, 갤럭시z폴드2 smartview 화면공유 연결 방법

지난 번 LG 스마트티비에서 갤럭시s10 스마트폰을 이용하여 무선으로 화면을 공유하는 무선미러링 기능을 사용하는 방법에 대해 포스팅했었습니다.
LG스마트티비 스마트폰 무선미러링, 대화면으로 영상을 즐기자!
LG스마트티비 스마트폰 무선미러링, 대화면으로 영상을 즐기자! 최근 갤럭시 스마트폰에서 자주 사용하는 기능 중 하나는 스마트폰 무선 미러링 입니다. 스마트폰 미러링을 통해 TV, 빔 프로젝터
hogamdadpapa.tistory.com
이번에는 집에서 사용하고 있는 삼성 스마트티비에 이번에 구매한 갤럭시z폴드2의 무선미러링 기능을 이용하여 화면을 공유하는 방법에 대해 알아보겠습니다. 갤럭시 스마트폰에는 SmartView라는 기능을 통해 무선미러링 및 스마트폰 내에 있는 콘텐츠를 TV를 통해 볼 수 있습니다. 신혼 초에 가전을 구매할때 가장 고민하는 것 중 하나는 삼성제품으로 가전제품을 사야하는지, 아니면 LG제품으로 가전제품을 사야하는지에 대한 것입니다. 지금 생각해보면 주로 사용하고 있는 스마트폰 제품이 삼성 갤럭시 스마트폰이기 때문에 신혼집 가전제품을 주로 삼성제품으로 구성한 것이 너무 잘한 선택이라 생각합니다.
무선미러링 기능 또한 마찬가지입니다. 삼성스마트티비에 삼성에서 만든 갤럭시 스마트폰의 smartview를 통한 무선미러링 기능의 호환성은 너무 좋았습니다. 그럼 지금부터 삼성 스마트티비에 갤럭시z폴드2 smartview 기능을 통한 무선미러링 하는 방법에 대해 알아보겠습니다.
갤럭시z폴드2 SamrtView 무선미러링 설정
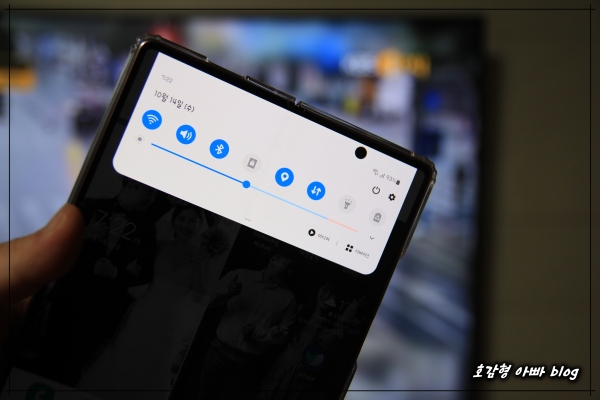
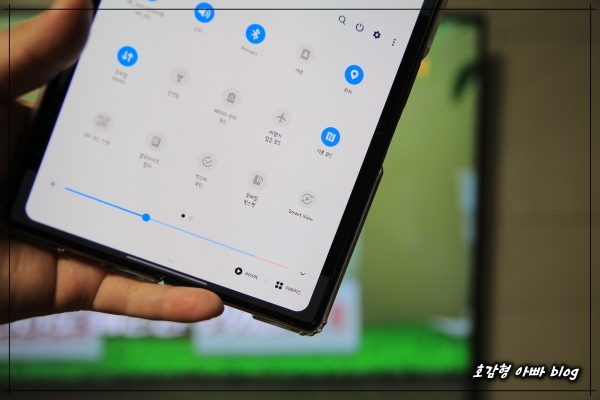
갤럭시z폴드2의 알림창을 최대로 넓혀보면 버튼 중 Smart View 버튼이 있습니다. 무선미러링을 통한 화면 공유를 위해 Smart View 버튼을 눌러 활성화 시킵니다.
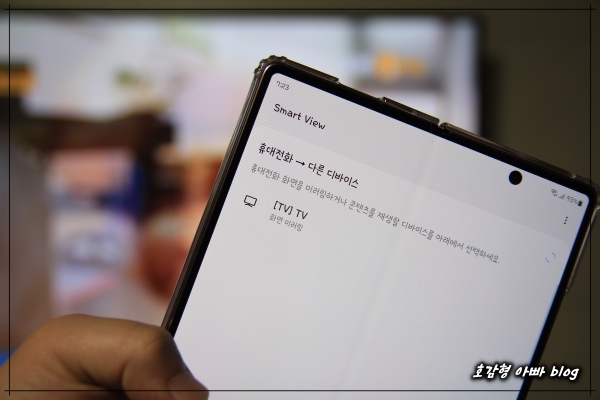
Smart View 기능을 활성화 시키면 휴대전화 -> 다른 디바이스 목록에 현재 전원이 켜져있는 삼성 스마트티비의 이름이 나타납니다. 화면을 공유하고자 하는 삼성스마트티비의 이름을 선택합니다.

스마트폰 화면에는 Smart View로 미러링 시작이라는 알림창이 나타납니다. [지금 시작]을 선택합니다.
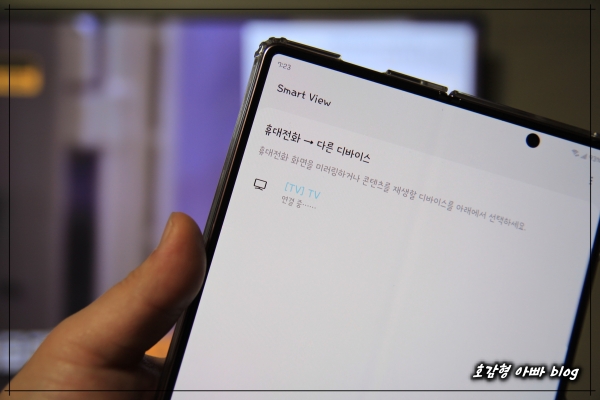
[지금 시작]을 선택하면 목록에 나타나있는 삼성스마트티비 이름 아래에 [연결중]이라는 문구가 나타납니다.
삼성스마트티비 무선미러링 설정

갤럭시z폴드2 Smart View에 [연결중]이라는 문구가 뜨는 중에 삼성스마트티비에는 [이 기기와 TV의 연결을 허용하겠습니까?]라는 문구와 스마트폰 이름이 함께 알림창으로 나타납니다. 연결하기 위해 [허용]을 선택합니다.


삼성스마트티비 화면 중앙 상단에 [Galaxy Z Fold2 5G에 연결중......]이라는 문구가 나타나고, 얼마 지나지 않아 스마트폰 화면과 똑같은 화면이 무선미러링되면서 연결되었다는 문구가 나타납니다.
무선미러링 화면 비율
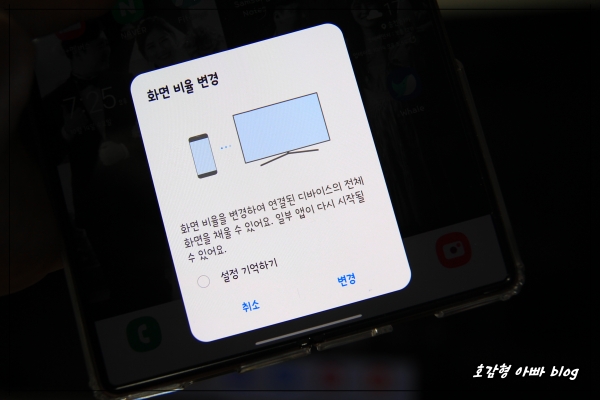

전에 포스팅했던 LG스마트티비와의 무선미러링할때와 같이 화면 비율을 변경하여 티비화면에 최적화할 수 있습니다.
무선미러링 갤럭시z폴드2 화면 비율

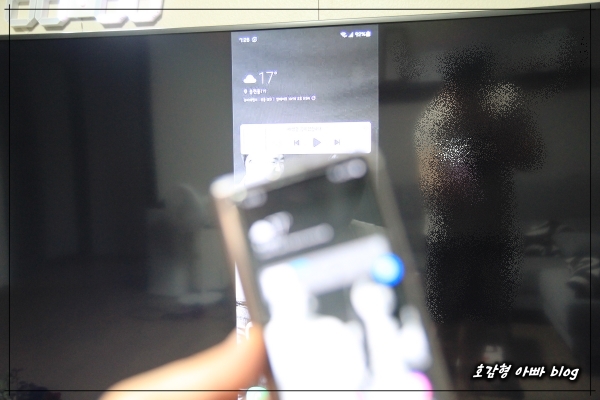
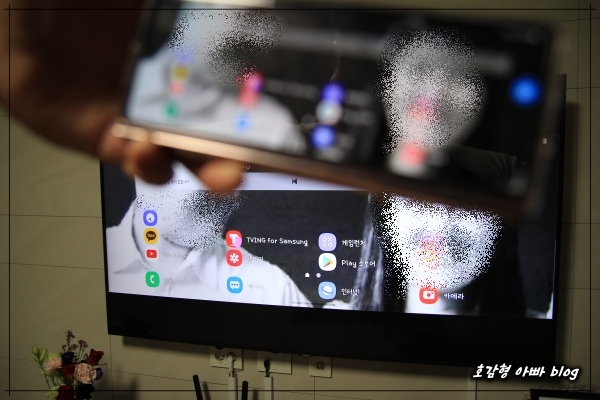
갤럭시z폴드2는 스마트폰을 접어서 사용할 수도 있고 펴서 사용할 수도 있어 다양한 화면크기와 비율로 사용할 수 있는 특징이 있습니다. 무선미러링을 할 동안에도 화면을 폈을때 화면, 접었을때 세로의 길이가 긴 화면, 접었을때 가로의 길이가 긴 화면 모두 무선미러링을 통해 삼성스마트티비에 그대로 화면을 공유시킬 수 있습니다. 보고자 하는 영상이나 이미지에 따라 원하는 크기와 비율을 선택하여 사용할 수 있습니다.
갤럭시z폴드2 자급제 쿠팡 로켓배송 가격? 카드 즉시할인 받으면?
갤럭시z폴드2 자급제 쿠팡 로켓배송 가격? 카드 즉시할인 받으면? IT를 좋아하는 사람으로서 유튜브를 보다보면 거의 모든 유튜버들의 갤럭시z폴드2에 대한 리뷰 영상을 많이 접하게 됩니다. IT유
hogamdadpapa.tistory.com
LG스마트티비 스마트폰 무선미러링, 대화면으로 영상을 즐기자!
LG스마트티비 스마트폰 무선미러링, 대화면으로 영상을 즐기자! 최근 갤럭시 스마트폰에서 자주 사용하는 기능 중 하나는 스마트폰 무선 미러링 입니다. 스마트폰 미러링을 통해 TV, 빔 프로젝터
hogamdadpapa.tistory.com







