갤럭시 스마트폰으로 간단하게 GIF 움짤 파일 만들기
갤럭시 스마트폰으로 간단하게 GIF 움짤 파일 만들기

블로그를 시작한지 벌써 두 달이 지나고 세 달째 운영하고 있습니다. 맛집이나 주변 좋은 곳에 방문한 후기를 블로그를 작성하거나 제품이 작동하는 모습을 블로그에 담고 싶을 때는 동영상이나 움짤이라고 불리는 GIF 파일을 주로 사용합니다. 동영상은 스마트폰이나 카메라로 동영상 촬영 후 편집을 조금해서 업로드하면 되지만, GIF 움짤 파일은 이미 촬영한 동영상을 이용해서 만들 수 있습니다. GIF 움짤 파일을 만드는 방법은 다양하지만, 오늘은 많은 사람들이 이용하고 있는 안드로이드 대표 스마트폰인 갤럭시 스마트폰을 사용해서 GIF 움짤 파일을 만드는 방법에 대해 알아보겠습니다.
GIF 움짤 파일만들 동영상 고르기
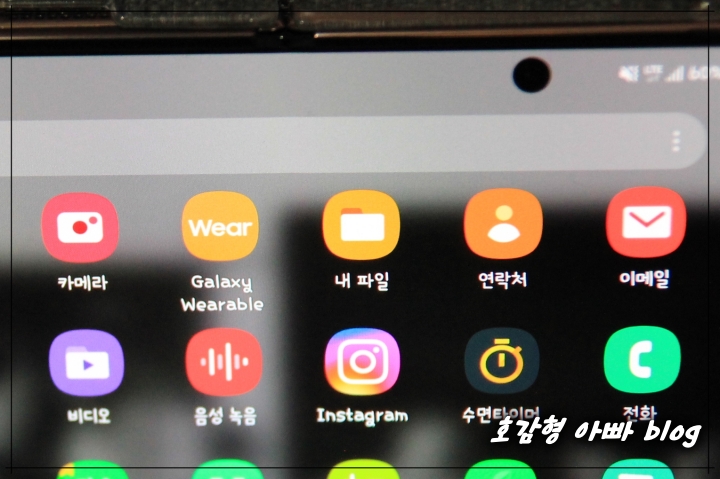
갤럭시 스마트폰 기본 앱 중 스마트폰에 들어있는 데이터를 관리할 수 있는 내 파일을 실행합니다.
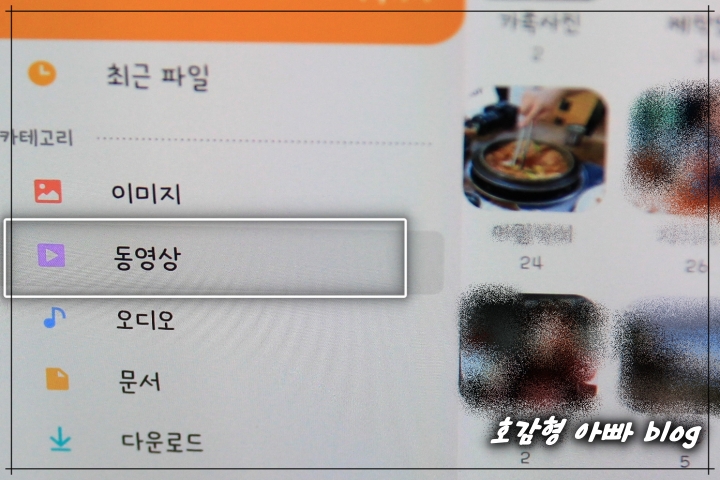
동영상 파일을 실행하기 위해 내 파일 카테고리 중 동영상을 선택하고 GIF 움짤 파일을 만들 동영상 파일을 선택하여 실행합니다.
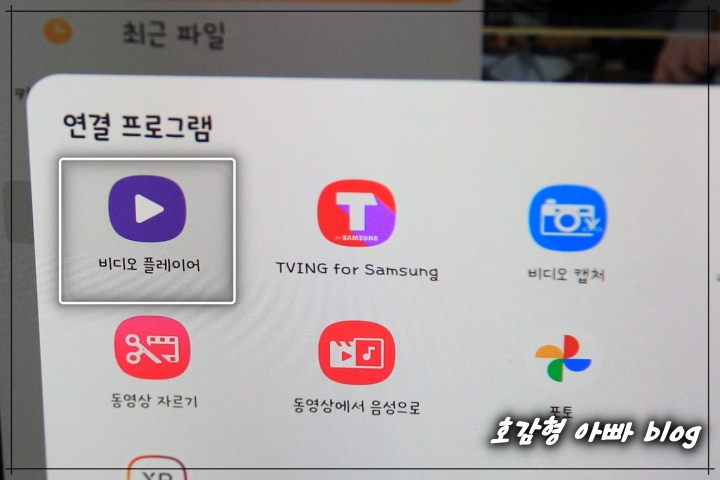
동영상을 실행시킬 연결 프로그램을 선택하는데, 이번에도 갤럭시 스마트폰의 동영상을 플레이할 수 있는 비디오 플레이어 앱을 선택합니다.
GIF 움짤 파일 만들기

비디오 플레이어를 선택하면 동영상이 플레이되고 동영상 플레이 중 스마트폰 화면을 손가락으로 누르면 메뉴들이 나타나는데, 상단에 GIF 움짤 파일을 만들 수 있는 GIF 아이콘을 선택합니다.

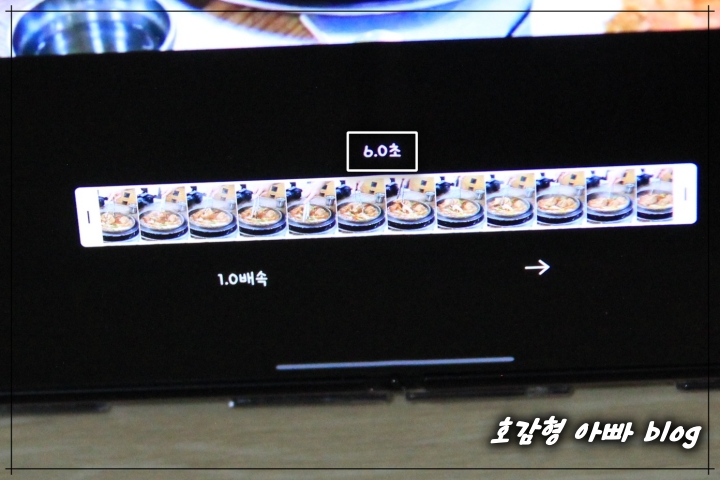
GIF 아이콘을 선택하면 현재 재생되고 있거나 움짤을 만들고 싶은 위치에서 4초간 길이로 GIF 움짤 파일이 생성됩니다. 4초 길이로 만들어진 GIF 움짤 파일의 앞뒤를 늘려서 최대 6초까지 GIF 움짤 파일을 만들 수 있습니다.

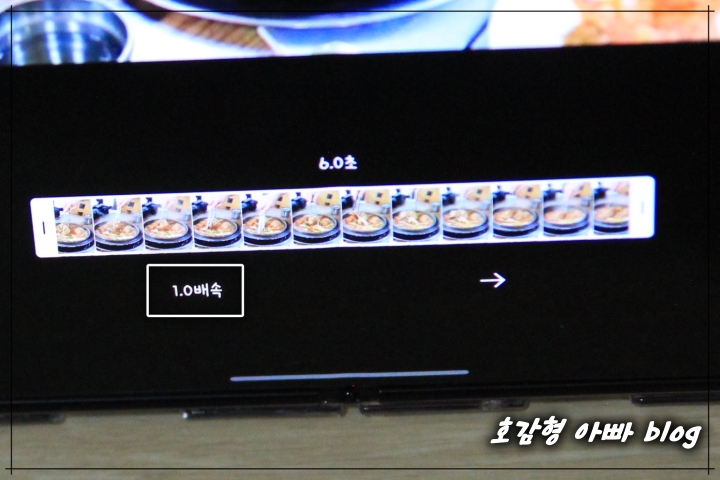

처음 만들어지면 움짤은 1.0배속으로 설정되지만, 1.0배속 부분을 선택하면 2.0배속, 0.5배속으로 변경됩니다. 0.5배속, 1배속, 2배속 중 원하는 속도를 선택하여 GIF 움짤 파일을 만들 수 있습니다.
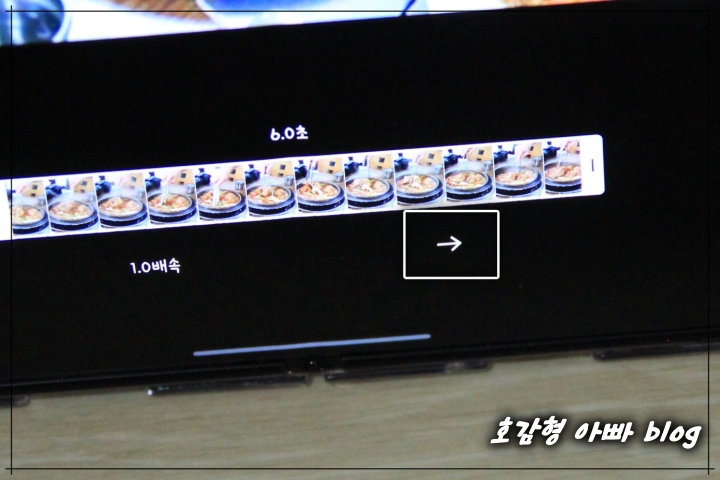
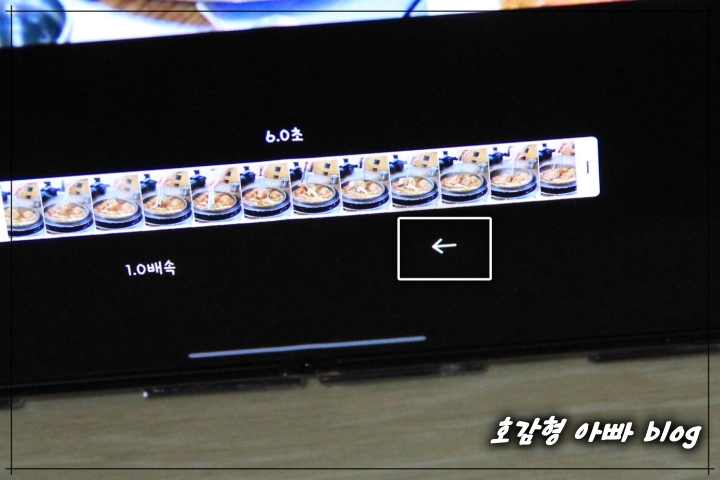
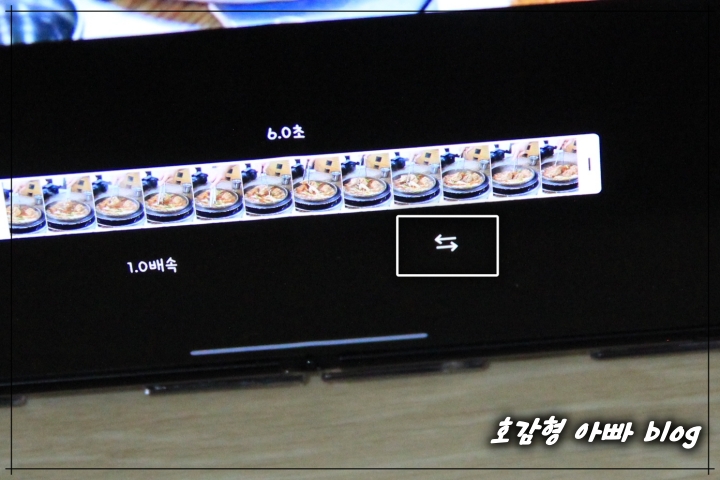
배속 선택하는 곳 오른쪽에는 화살표가 있는데, 오른쪽을 향하는 화살표는 동영상 재생 순서로 GIF 움짤 파일이 만들어지는 것이고, 왼쪽을 향하는 화살표는 동영상 재생 역순으로, 오른쪽 왼쪽 화살표가 엇갈리는 표시는 순방향과 역순방향이 번갈아가면서 재생되게 만듭니다.
GIF 움짤 파일 저장

재생 길이, 배속, 재생 순서 등 원하는 설정이 완료되면 상단에 저장을 선택합니다.

저장하면 갤러리에서 GIF 앨범에서 만들어진 GIF 움짤 파일을 확인할 수 있습니다.
GIF 움짤 파일 만드는 또다른 방법

갤럭시 스마트폰에서 GIF 움짤 파일을 만드는 방법이 한가지 더 있는데, 엣지 패널을 이용하는 방법입니다. 엣지 패널 중 스마트 셀렉트라는 패널에서 애니메이션이라는 아이콘을 선택합니다.

애니메이션을 실행하면 재생되는 동영상 크기로 활성화되고 고화질, 표준화질 중 원하는 화질을 선택하고 녹화를 선택하면 GIF 움짤 파일을 만들 수 있습니다.
유튜브 동영상 다운로드. 인터넷, 스마트폰 모두 가능!!
유튜브 동영상 다운로드. 인터넷, 스마트폰 모두 가능!! 하루를 살아가면서 짬짬이 시간이 남을 때 보통 어떻게 시간을 보내시나요? 아마 유튜브를 통해 보고 싶은 영상을 시청하는 사람이 적지
hogamdadpapa.tistory.com
삼성 스마트티비 스마트폰 무선미러링 연결 방법, 갤럭시z폴드2 smartview 화면공유 연결 방법
삼성 스마트티비 스마트폰 무선미러링 연결 방법, 갤럭시z폴드2 smartview 화면공유 연결 방법 지난 번 LG 스마트티비에서 갤럭시s10 스마트폰을 이용하여 무선으로 화면을 공유하는 무선미러링 기�
hogamdadpapa.tistory.com







